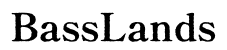Pendahuluan
Apakah Anda merasa frustrasi karena gangguan audio yang sering terjadi pada desktop Acer Anda? Apakah sepertinya speaker Anda terus terputus, memerlukan boot ulang yang sering untuk mengembalikan suara? Ini bisa sangat menjengkelkan ketika Anda sedang dalam tugas penting atau pertemuan virtual. Untungnya, panduan ini mencakup segala yang perlu Anda ketahui untuk memecahkan masalah dan memperbaiki masalah audio ini. Dari memahami penyebab umum hingga menerapkan perbaikan dasar dan lanjutan, artikel ini akan membantu Anda mengembalikan fungsi audio desktop Acer Anda dengan efisien dan efektif.

Penyebab Umum Masalah Audio di Desktop Acer
Sebelum menyelami solusi, penting untuk memahami penyebab umum di balik masalah audio pada desktop Acer. Memahami ini dapat mempercepat proses pemecahan masalah dan membimbing Anda ke solusi yang lebih tepat sasaran.
- Masalah Driver: Driver audio yang usang atau rusak dapat menyebabkan kinerja suara yang tidak konsisten.
- Masalah Perangkat Keras: Kabel yang rusak, koneksi yang longgar, atau perangkat keras audio yang salah dapat menyebabkan gangguan suara.
- Pengaturan yang Salah: Terkadang, pengaturan sistem atau preferensi suara yang salah konfigurasi dapat menyebabkan masalah audio.
- Pengaturan Manajemen Daya: Pengaturan hemat daya dapat mematikan perangkat keras audio secara tidak sengaja untuk menghemat energi.
- Gangguan Perangkat Lunak Pihak Ketiga: Konflik antara aplikasi pihak ketiga dan driver audio dapat mengganggu fungsi suara.
Mengenali penyebab umum ini dapat membantu Anda menentukan masalah dan menerapkan perbaikan yang sesuai.
Langkah Pemecahan Masalah Dasar
Sekarang setelah Anda menyadari penyebab umum, saatnya menjelajahi beberapa langkah pemecahan masalah yang sederhana. Seringkali, pemeriksaan dasar ini dapat menyelesaikan masalah tanpa memerlukan intervensi yang lebih kompleks.
Memeriksa Koneksi Fisik dan Perangkat Keras
- Periksa Koneksi: Pastikan semua kabel terpasang dengan aman pada port yang benar.
- Periksa Jack Audio: Terkadang, debu atau kotoran dalam jack audio dapat menyebabkan masalah suara. Bersihkan dengan hati-hati.
- Periksa Kerusakan: Periksa apakah ada kerusakan yang terlihat pada kabel audio atau speaker.
Menguji dengan Speaker atau Headphone Alternatif
- Gunakan Speaker atau Headphone Lain: Colokkan set alternatif untuk menentukan apakah masalah ada pada speaker Anda atau desktop.
- Ganti Port: Ganti port (jack audio depan atau belakang) untuk melihat apakah itu menyelesaikan masalah.
Melakukan pemeriksaan ini dapat mengesampingkan masalah yang terkait dengan perangkat keras dan membantu Anda mengidentifikasi apakah masalahnya ada pada desktop itu sendiri atau perangkat audio eksternal.
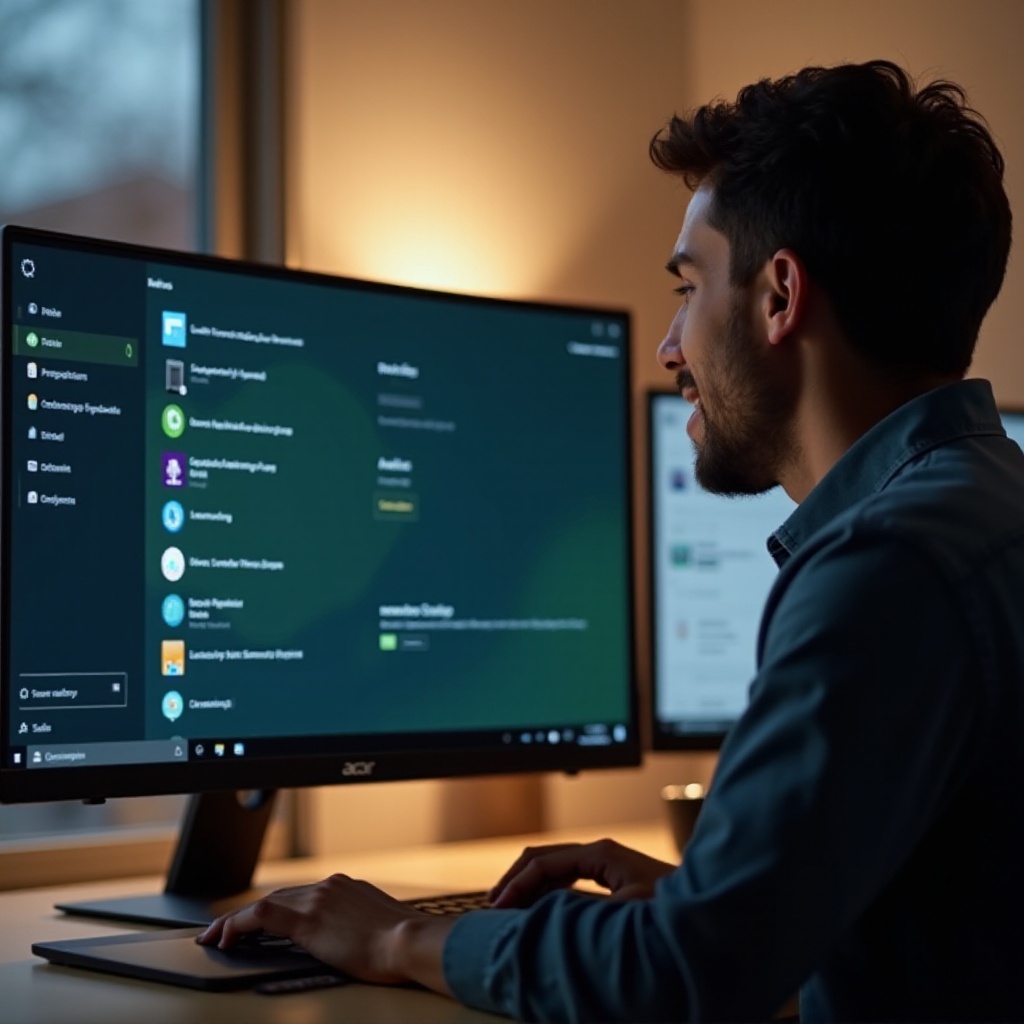
Memperbarui dan Menginstal Ulang Driver Audio
Jika langkah pemecahan masalah dasar tidak menyelesaikan masalah Anda, tempat berikutnya yang harus dilihat adalah driver audio desktop Anda. Driver memfasilitasi komunikasi antara sistem operasi dan perangkat keras audio.
Cara Memperbarui Driver Audio Anda
- Buka Device Manager: Tekan
Win + Xdan pilih ‘Device Manager’. - Temukan Input dan Output Audio: Perluas bagian tersebut untuk menemukan perangkat audio Anda.
- Perbarui Driver: Klik kanan perangkat, pilih ‘Update driver,’ dan ikuti instruksi di layar.
Langkah untuk Menginstal Ulang Driver Audio
- Uninstall Driver Saat Ini: Klik kanan perangkat audio dan pilih ‘Uninstall device’.
- Restart Komputer Anda: Ini akan meminta Windows untuk menginstal ulang driver audio default.
- Instal Driver Terbaru: Unduh driver terbaru dari situs web Acer dan instal.
Memperbarui dan menginstal ulang driver sering kali menghilangkan masalah yang terkait dengan perangkat lunak yang menyebabkan audio Anda terputus.
Menyesuaikan Pengaturan Sistem dan Suara
Selain driver, pengaturan Windows lainnya dapat memengaruhi kinerja audio Anda. Berikut cara menyesuaikan pengaturan ini untuk meningkatkan keandalan suara.
Penyesuaian Pengaturan Suara Windows
- Buka Pengaturan Suara: Buka
Settings > System > Sound. - Pilih Perangkat Output: Pastikan perangkat output yang benar dipilih.
- Jalankan Troubleshooter: Gunakan alat pemecah masalah bawaan untuk mendeteksi dan memperbaiki masalah.
Menonaktifkan Peningkatan Audio
- Klik Kanan Ikon Suara: Pilih ‘Open Sound settings’.
- Properti Perangkat: Di bawah ‘Output,’ klik pada ‘Device properties’.
- Properti Perangkat Tambahan: Pilih ‘Additional device properties’ dan pergi ke tab ‘Enhancements’.
- Nonaktifkan Semua Peningkatan: Centang kotak untuk menonaktifkan peningkatan audio dan terapkan perubahan.
Pengaturan Manajemen Daya
- Buka Opsi Daya: Buka
Control Panel > Hardware and Sound > Power Options. - Ubah Pengaturan Rencana: Klik ‘Change plan settings’ di sebelah rencana daya aktif Anda.
- Pengaturan Daya Lanjutan: Pergi ke ‘Change advanced power settings’ dan cari pengaturan yang mungkin memengaruhi kinerja audio.
- Nonaktifkan Hemat Daya pada Audio: Pastikan perangkat keras audio diatur pada ‘Kinerja maksimum’.
Penyesuaian ini dapat mengatasi salah konfigurasi yang menyebabkan suara terputus-putus. Jika Anda telah melalui langkah-langkah ini dan masalah audio Anda masih berlanjut, mungkin saatnya untuk pemecahan masalah yang lebih lanjut.
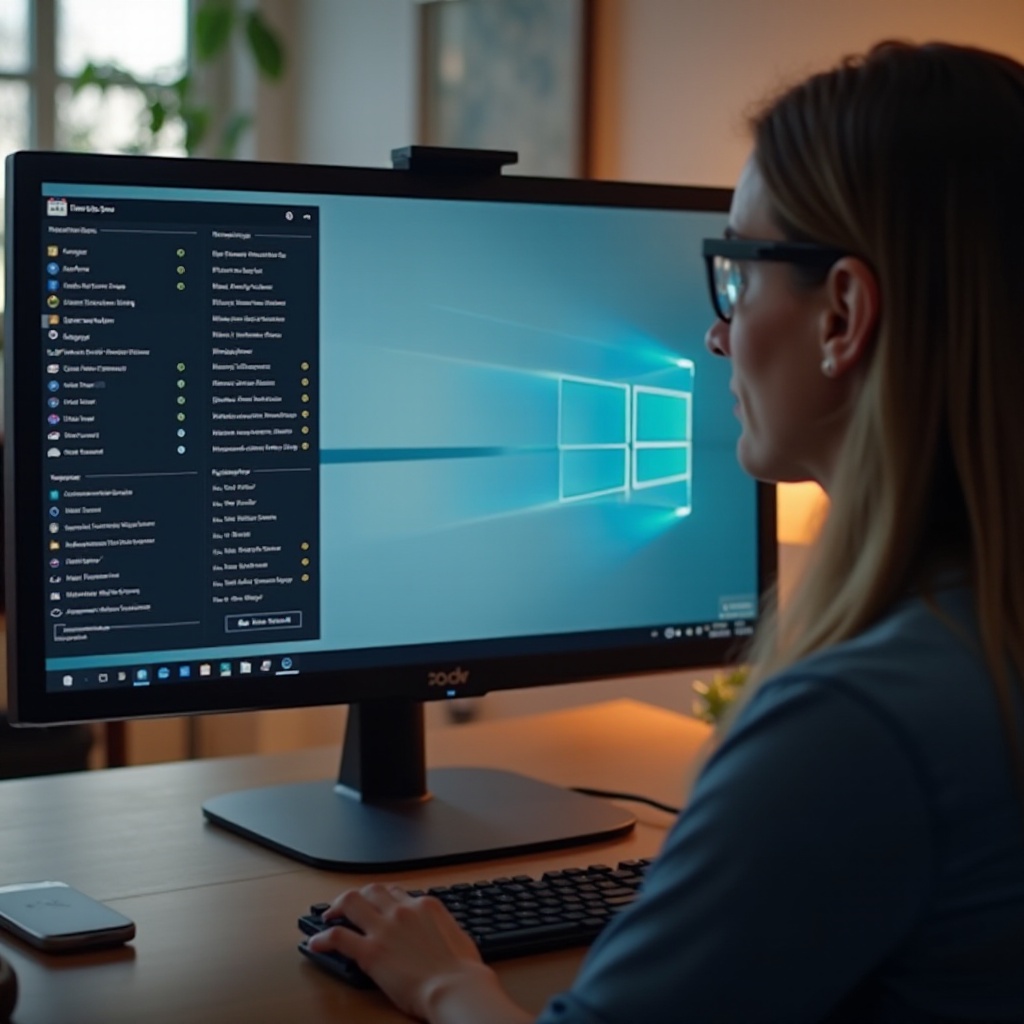
Teknik Pemecahan Masalah Lanjutan
Jika masalah Anda terus berlanjut, teknik pemecahan masalah yang lebih lanjut mungkin diperlukan.
Memeriksa Pengaturan BIOS
- Akses BIOS: Restart komputer Anda dan tekan tombol
F2atauDelsaat startup. - Masuk ke Pengaturan Audio: Pastikan audio onboard diaktifkan.
- Simpan dan Keluar: Simpan perubahan dan keluar dari BIOS.
Menggunakan System Restore
- Buka System Restore: Ketik ‘System Restore’ di bilah pencarian Windows dan pilih ‘Create a restore point’.
- Pilih Restore Point: Pilih titik pemulihan dari sebelum masalah audio Anda mulai.
- Pulihkan Sistem Anda: Ikuti petunjuk untuk memulihkan pengaturan sistem Anda.
Langkah-langkah lanjutan ini dapat membantu mengatasi konflik perangkat lunak yang lebih mendalam yang mungkin memengaruhi audio Anda.
Kapan Menghubungi Bantuan Profesional
Jika langkah-langkah yang disebutkan di atas tidak berhasil, Anda mungkin perlu mencari bantuan profesional. Penting untuk mengetahui kapan pemecahan masalah dasar tidak cukup.
Indikator Masalah Perangkat Keras
- Masalah yang Persisten: Jika masalah terus berlanjut meskipun telah mencoba langkah-langkah di atas, mungkin ada kerusakan perangkat keras.
- Kerusakan Fisik: Kerusakan fisik yang terlihat pada komponen audio atau port.
Opsi Dukungan Acer
- Hubungi Dukungan Acer: Hubungi layanan pelanggan Acer untuk bantuan profesional.
- Periksa Garansi: Verifikasi apakah perangkat Anda masih dalam masa garansi untuk perbaikan atau penggantian gratis.
- Teknisi Lokal: Pertimbangkan untuk membawa desktop Anda ke teknisi bersertifikat jika sudah di luar masa garansi.
Menghubungi bantuan profesional dapat memastikan bahwa masalah yang kompleks atau terkait perangkat keras ditangani dengan efektif.
Kesimpulan
Memecahkan masalah audio pada desktop Acer Anda bisa menjadi pengalaman yang membuat frustrasi, tetapi dengan langkah yang tepat, Anda sering kali dapat menyelesaikan masalah ini sendiri. Dari memeriksa koneksi fisik hingga menyesuaikan pengaturan sistem dan memperbarui driver, panduan ini memberikan solusi komprehensif untuk mengembalikan kinerja audio perangkat Anda. Jika semua cara gagal, bantuan profesional selalu menjadi opsi untuk memastikan desktop Anda berjalan dengan lancar.
Pertanyaan yang Sering Diajukan
Mengapa desktop Acer saya terus kehilangan suara?
Desktop Acer Anda mungkin kehilangan suara karena driver audio yang sudah usang, masalah perangkat keras, atau pengaturan suara yang salah. Periksa dan perbarui driver, periksa perangkat keras, dan sesuaikan pengaturan sistem untuk menyelesaikan masalah tersebut.
Bagaimana cara memperbarui driver audio saya di desktop Acer?
Untuk memperbarui driver audio Anda, buka Device Manager, cari perangkat audio Anda, klik kanan, dan pilih ‘Perbarui driver.’ Ikuti petunjuk di layar untuk menyelesaikan prosesnya.
Kapan saya harus menghubungi dukungan Acer untuk masalah audio?
Hubungi dukungan Acer jika Anda mengalami masalah audio yang persisten meskipun telah melakukan pemecahan masalah, jika Anda menemukan kerusakan perangkat keras, atau jika perangkat Anda berada dalam masa garansi dan memerlukan pemeriksaan profesional.