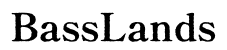紹介
シンプルなオーディオセットアップを愛するすべての人にとって、スピーカーとヘッドフォンを1つのデバイスとしてカウントすることで、リスニング体験が大幅に簡素化されます。このガイドでは、オーディオデバイスの列挙を理解し、さまざまなプラットフォームでデバイスを設定し、オーディオ出力と品質を最適化し、一般的な問題をトラブルシューティングする方法を説明します。このガイドの終わりまでには、オーディオデバイスを効率的に管理するための専門知識を身につけることができるでしょう。

オーディオデバイスの列挙を理解する
オーディオデバイスの列挙は、コンピュータやモバイルデバイスがオーディオ周辺機器を認識して利用する方法を管理するために重要です。
デバイスの列挙とは何か?
デバイスの列挙は、システムが接続されたすべてのハードウェアを識別して一覧表示するプロセスです。オーディオデバイスの場合、個々のヘッドフォン、スピーカー、およびその他のコンポーネントを区別することを意味します。適切な列挙により、デバイスが競合なく正しく動作し、複数のオーディオデバイスを1つのデバイスとして機能させるための基盤が確立されます。
統一されたデバイス管理の利点
統一されたデバイス管理は、オーディオセットアップを簡素化します。スピーカーとヘッドフォンを1つのデバイスとしてカウントすると、設定に入ることなくシームレスに切り替えることができます。オーディオ設定を常に調整する手間が省け、よりスムーズで快適なリスニング体験を提供します。
異なるプラットフォームでのデバイス設定
オーディオデバイスの列挙の基本を理解した後は、デバイスを設定するステップに進みます。このプロセスは、Windows、macOS、またはiOSやAndroidなどのモバイルデバイスを使用しているかどうかによって異なります。
Windows設定
- コントロールパネルを開き、「サウンド」に移動します。
- 「再生」タブで、ウィンドウ内を右クリックして「無効なデバイスを表示」を選択します。
- 統合したいデバイスを有効にします。
- 主要なデバイスを選択して「構成」をクリックします。
- 設定を選択して保存します。
macOS設定
- 「アプリケーション」を開き、「ユーティリティ」に移動します。
- 「Audio MIDI Setup」にアクセスします。
- 「+」ボタンをクリックして新しいアグリゲートデバイスを作成します。
- 統合したいスピーカーとヘッドフォンのチェックボックスを選択します。
- 最適な出力を確保するために設定を調整し、「適用」をクリックします。
モバイルデバイス設定 (iOSとAndroid)
iOSの場合:
1. 「設定」→「Bluetooth」に移動します。
2. ヘッドフォンとスピーカーの両方をペアリングします。
3. 「AudioSwitch」などのアプリを使用して出力を管理します。
Androidの場合:
1. 「設定」→「接続されたデバイス」に移動します。
2. Bluetooth経由で両デバイスをペアリングします。
3. 「Bluetooth Audio Device Widget」などのアプリを使用して管理します。
これらの手順に従うことで、選択したオペレーティングシステム上でオーディオデバイスを正しく設定できます。これにより、オーディオ出力の管理がはるかに簡単になります。

オーディオ出力と品質の最適化
デバイスが設定されたら、オーディオ出力を最適化し、最高の品質を確保することが重要です。
イコライザー設定
- WindowsではEqualizer APO、macOSではBoom 3Dなど、OS内蔵のイコライザーやサードパーティアプリを使用します。
- 個人の好みに応じて低音、中音域、高音域を調整します。
- 音楽、ゲーム、映画など、さまざまな種類のオーディオ出力に合わせてカスタム設定を保存します。
推奨オーディオアプリ
- WindowsではEqualizer APOとVoiceMeeter。
- macOSではBoom 3DとBlackHole。
- iOSではAudioSwitch、AndroidではBluetooth Audio Device Widget。
これらのアプリを使用することで、音質が大幅に向上し、オーディオデバイスの制御が容易になります。
複数のオーディオデバイスのバランス調整
- 両方のデバイスの音量レベルを同程度にします。
- OSのオーディオ設定や推奨されるオーディオアプリを使用してバランスを微調整します。
- 遅延を確認し、オーディオ出力を同期させるために設定を調整します。
複数のオーディオデバイスのバランスを取るには最初の努力が必要ですが、調整することで調和のとれたオーディオ環境を実現できます。

一般的な問題のトラブルシューティング
最良の設定を行っても、問題が発生することがあります。以下は、一般的な問題のトラブルシューティング方法です。
音質の問題を解決する
- すべてのケーブルと接続が確実に行われていることを確認します。
- ドライバーとソフトウェアを最新バージョンに更新します。
- システム診断ツールを使用してハードウェアの問題をチェックします。
デバイスの競合管理
- OSのサウンド設定に移動し、すべてのデバイスが有効で正しく設定されていることを確認します。
- 不要なオーディオデバイスを切断して干渉を減らします。
- デバイスを再接続することでリセットします。
ソフトウェアとファームウェアの更新
- 定期的にメーカーのウェブサイトで更新を確認します。
- デバイス管理ソフトウェア内の更新ツールを使用します。
- 更新後に再起動して、適用されることを確認します。
トラブルシューティングのスキルを持つことで、潜在的な問題を迅速に解決し、スムーズなオーディオ体験を保証することができます。
結論
スピーカーとヘッドフォンを1つのデバイスとして統合することで、オーディオ管理が大幅に簡素化されます。本文で説明した手順に従うことで、異なるプラットフォーム上でデバイスを設定し、オーディオ出力を最適化し、問題が発生した場合にトラブルシューティングすることができます。この統一されたアプローチにより、コンピュータまたはモバイルデバイスを使用する際にシームレスなリスニング体験が保証されます。
よくある質問
デバイスの互換性を確認するにはどうすればいいですか?
メーカーの仕様書と互換性の注意事項を確認してください。Bluetoothや標準オーディオジャックなど、共通の接続規格をサポートするデバイスを使用してください。
遅延の問題がある場合はどうすればいいですか?
オーディオアプリで遅延設定を調整してください。遅延を減らすために有線接続を使用するか、低遅延のBluetoothデバイスを選んでください。
複数のオーディオデバイスを1つに統合することはできますか?
はい、できます。VoiceMeeterやLoopbackなどの高度なオーディオソフトウェアを使用することで、複数のオーディオデバイスをスムーズに1つとして管理・統合することができます。