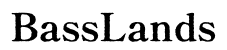紹介
あなたのAcerデスクトップで頻繁に音声の中断に苛立っていますか?スピーカーが頻繁に音が出なくなり、サウンドを回復させるために再起動を要するように感じますか?これが重要な作業中や仮想会議中に特にイライラすることがあります。幸いなことに、このガイドではこれらのオーディオ問題をトラブルシューティングし、解決するために必要なすべてをカバーしています。一般的な原因の理解から基本的および高度な解決策の実施まで、この記事は効率的かつ効果的にAcerデスクトップのオーディオ機能を回復するために役立ちます。
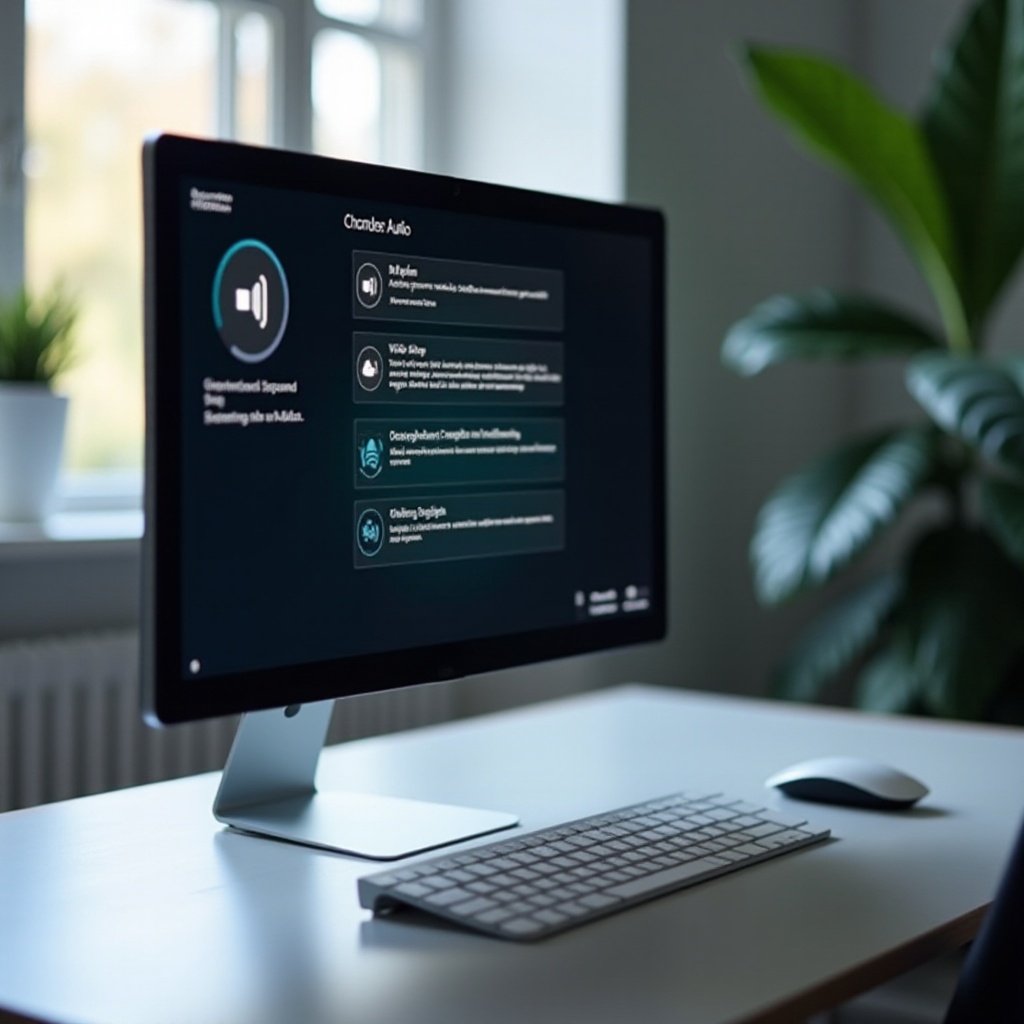
Acerデスクトップのオーディオ問題の一般的な原因
解決策に飛び込む前に、Acerデスクトップのオーディオ問題の背後にある一般的な原因を理解することが重要です。これを理解することで、トラブルシューティングプロセスがスムーズになり、より具体的な解決策を見つけやすくなります。
- ドライバの問題: 古いまたは破損したオーディオドライバが音声のパフォーマンスに一貫性を欠かせることがあります。
- ハードウェアの問題: 欠陥のあるケーブル、緩い接続、または故障したオーディオハードウェアが音声の中断を引き起こすことがあります。
- 誤った設定: 時には、誤ったシステム設定やサウンド設定がオーディオ問題を引き起こすことがあります。
- 電源管理設定: 省エネ設定が意図せずにオーディオハードウェアをオフにしてエネルギーを節約することがあります。
- サードパーティソフトウェアの干渉: サードパーティアプリケーションとオーディオドライバ間の競合が音声機能を妨害することがあります。
これらのよくある原因を認識することで、問題の原因を特定し、適切な解決策を適用する助けになります。
基本的なトラブルシューティングの手順
一般的な原因について理解したので、簡単なトラブルシューティング手順を探ってみましょう。これらの基本的なチェックであれば、より複雑な介入を必要とせずに問題を解決できることがよくあります。
物理的な接続とハードウェアの確認
- 接続を確認: すべてのケーブルが正しいポートにしっかりと接続されていることを確認します。
- オーディオジャックの確認: 時にはオーディオジャック内の埃やゴミが音声問題を引き起こすことがあります。慎重に掃除します。
- 損傷の確認: オーディオケーブルやスピーカーに目立った損傷がないか確認します。
別のスピーカーやヘッドホンでのテスト
- 別のスピーカーやヘッドホンを利用: 問題がスピーカーにあるのかデスクトップにあるのかを確認するために、別のセットを接続します。
- ポートの切り替え: ポート(前面または背面のオーディオジャック)を変更して、問題が解消するか確認します。
これらのチェックを実行することで、ハードウェアに関連する問題を排除し、問題がデスクトップ自体にあるのか外部のオーディオデバイスにあるのかを特定する助けになります。
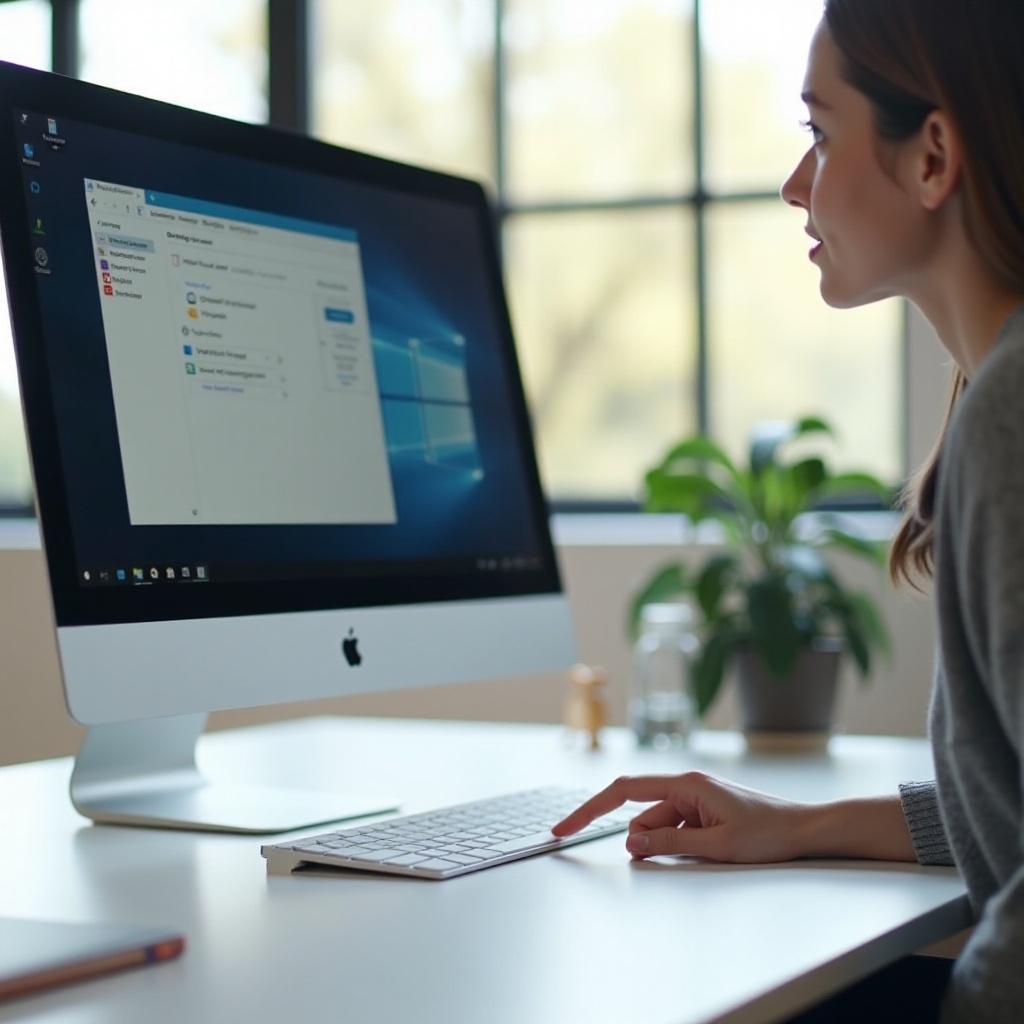
オーディオドライバの更新と再インストール
基本的なトラブルシューティング手順で問題が解決しなかった場合、次に確認すべき場所はデスクトップのオーディオドライバです。ドライバはオペレーティングシステムとオーディオハードウェアの通信を仲介します。
オーディオドライバを更新する方法
- デバイスマネージャーを開く:
Win + Xを押し、「デバイスマネージャー」を選択します。 - オーディオ入力および出力を探す: オーディオデバイスを見つけるためにセクションを展開します。
- ドライバを更新する: デバイスを右クリックして、「ドライバの更新」を選択し、画面の指示に従います。
オーディオドライバを再インストールする手順
- 現在のドライバをアンインストールする: オーディオデバイスを右クリックして、「デバイスをアンインストール」を選択します。
- コンピュータを再起動する: これにより、Windowsがデフォルトのオーディオドライバを再インストールします。
- 最新のドライバをインストールする: Acerのウェブサイトから最新のドライバをダウンロードしてインストールします。
オーディオドライバの更新と再インストールは、オーディオが途切れる原因となるソフトウェア関連の問題を排除することができます。
システムおよびサウンド設定の調整
オーディオドライバ以外にも、Windowsの設定が音声のパフォーマンスに影響を与えることがあります。これらの設定を調整する方法を見ていきましょう。
Windowsサウンド設定の調整
- サウンド設定を開く:
設定 > システム > サウンドに移動します。 - 出力デバイスの選択: 正しい出力デバイスが選択されていることを確認します。
- トラブルシューティングを実行: 内蔵のトラブルシューティングツールを使用して、問題の検出および修正を行います。
オーディオ強化機能の無効化
- サウンドアイコンを右クリック: 『サウンド設定を開く』を選択します。
- デバイスプロパティ: 『出力』の下で、『デバイスプロパティ』をクリックします。
- 追加のデバイスプロパティ: 『追加のデバイスプロパティ』を選び、『強化』タブに移動します。
- すべての強化機能を無効にする: オーディオ強化機能を無効にするボックスにチェックを入れ、変更を適用します。
電源管理設定
- 電源オプションを開く:
コントロールパネル > ハードウェアとサウンド > 電源オプションに移動します。 - プラン設定の変更: アクティブな電源プランの隣にある『プラン設定の変更』をクリックします。
- 高度な電源設定の変更: 『高度な電源設定の変更』に移動し、オーディオのパフォーマンスに影響する設定を探します。
- オーディオの電源節約を無効にする: オーディオハードウェアが『最大パフォーマンス』に設定されていることを確認します。
これらの調整は、音声が断続的に途切れる原因となる誤設定を修正することができます。これらの手順を経てもオーディオの問題が解決しない場合は、より高度なトラブルシューティングが必要かもしれません。
高度なトラブルシューティング技術
問題が解消されない場合は、より高度なトラブルシューティング技術が必要になることがあります。
BIOS設定の確認
- BIOSにアクセス: コンピュータを再起動し、起動時に
F2もしくはDelキーを押します。 - オーディオ設定に移動: オンボードオーディオが有効になっていることを確認します。
- 保存して終了: 変更を保存して、BIOSを終了します。
システムの復元を使用する
- システムの復元を開く: Windows検索バーに『システムの復元』と入力し、『復元ポイントの作成』を選択します。
- 復元ポイントの選択: オーディオ問題が始まる前の復元ポイントを選択します。
- システムを復元する: 説明に従ってシステム設定を復元します。
これらの高度な手順は、オーディオに影響を与える可能性のある深いソフトウェアの競合を解決するのに役立ちます。
専門家の助けを求めるタイミング
上記の手順で解決しない場合は、専門の支援を求める必要があるかもしれません。基本的なトラブルシューティングでは不十分な場合があります。
ハードウェア問題の指標
- 継続的な問題: 上記の手順を試しても問題が続く場合、ハードウェアの障害の可能性があります。
- 物理的な損傷: オーディオコンポーネントやポートに目に見える損傷がある場合。
Acerサポートオプション
- Acerサポートに連絡: プロの助けを求めるために、Acerのカスタマーサービスに連絡します。
- 保証確認: 機器が保証対象であるかどうかを確認し、無料修理または交換を受けることができます。
- 地元の技術者: 保証が切れている場合は、認定された技術者にデスクトップを持ち込むことを検討します。
専門家の助けを求めることで、複雑またはハードウェア関連の問題が効果的に解決されることが確実です。

結論
Acerデスクトップのオーディオ問題をトラブルシューティングすることは、苛立たしい経験かもしれませんが、適切な手順を踏めば、自力でこれらの問題を解決することができる場合がよくあります。物理的な接続の確認からシステム設定の調整、ドライバの更新まで、このガイドではデバイスのオーディオパフォーマンスを回復するための包括的な解決策を提供しています。最終手段として専門家の助けを仰ぐことで、デスクトップがスムーズに動作することを確実にすることができます。
よくある質問
なぜ私のAcerデスクトップは音を失うのですか?
Acerデスクトップの音が聞こえなくなる原因として、古いオーディオドライバ、ハードウェアの問題、不正なサウンド設定などが考えられます。ドライバの更新、ハードウェアの確認、およびシステム設定の調整を行って問題を解決してください。
Acerデスクトップでオーディオドライバを更新するにはどうすればよいですか?
オーディオドライバを更新するには、デバイスマネージャを開き、オーディオデバイスを見つけて右クリックし、[ドライバの更新]を選択します。画面の指示に従ってプロセスを完了させてください。
オーディオの問題でAcerサポートに連絡するのはいつですか?
トラブルシューティングを行っても依然としてオーディオの問題が持続する場合、ハードウェアの損傷が判明した場合、またはデバイスが保証期間内にあり専門的な点検が必要な場合は、Acerサポートに連絡してください。