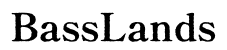はじめに
ヘッドフォンをラップトップに接続する際に問題が発生することは、苛立たしく、困惑させることがあります。仕事、娯楽、またはオンラインでのコミュニケーションのためにヘッドフォンを使用している場合、接続問題を迅速に解決することが重要です。このガイドでは、ハードウェアからドライバの更新に至るまで、ラップトップにヘッドフォンを接続できない理由に対処するためのさまざまな解決策を探ります。これにより、途切れることのないオーディオを再び楽しむことができるようになります。

初期のハードウェアチェック
複雑な解決策に取り掛かる前に、基本的なハードウェアチェックを行いましょう。ヘッドフォンが物理的に損傷していないか確認してください。ヘッドフォンジャックやコネクタを点検してください。時には、接続が緩んでいたり、ポート内に異物が入っていたりすることで、正常な接続が妨げられることがあります。圧縮空気を使ってポートを優しく掃除してください。
また、ラップトップとヘッドフォンの音量設定を確認してください。ミュートになっていたり、音量が最小になっていたりしないか確かめてください。ワイヤレスヘッドフォンの場合は、完全に充電されていること、ペアリングスイッチが有効になっていることを確認してください。
他のデバイスでヘッドフォンを確認する
次に、問題がヘッドフォンにあるのかラップトップにあるのかを確認しましょう。ヘッドフォンをスマートフォンや別のラップトップなど、他のデバイスに接続してください。正常に動作する場合、問題はラップトップにある可能性が高いです。しかし、他のデバイスでもヘッドフォンが動作しない場合、ヘッドフォンの交換や修理が必要になるかもしれません。
反対に、他のヘッドフォンをラップトップで使用してみてください。それらのヘッドフォンが問題なく動作する場合、元のヘッドフォンに欠陥がある可能性が示されます。
ワイヤレスヘッドフォンを使用している場合、Bluetoothに関する一般的な問題を考慮することも重要です。
Bluetooth接続ソリューション
Bluetoothヘッドフォンを使用する際、接続の問題は一般的です。まず、ラップトップでBluetoothが有効になっていることを確認してください。ラップトップのBluetooth設定に移動して、デバイスを検出可能にします。Bluetoothを単にオフにしてからオンにすることで、接続がリセットされることがあります。
- デバイスの削除と再検出: Bluetooth設定に移動して、ペアリングされたデバイスのリストからヘッドフォンを削除します。削除後、ヘッドフォンをペアリングモードに設定し、再接続を試みてください。
- Bluetoothドライバの更新: 古いドライバは接続の問題を引き起こすことがあります。ラップトップメーカーのウェブサイトにアクセスして、モデルに合った最新のBluetoothドライバの更新をダウンロードしてください。
- 干渉の確認: Wi-Fiルーターや他のBluetoothデバイスからの無線信号が干渉することがあります。ヘッドフォンとラップトップを近くに置き、他の無線デバイスをオフにして干渉を最小限に抑えてください。
Bluetoothが問題ではない場合、ドライバが古かったり、破損している可能性があります。
ドライバの確認と更新
ドライバはハードウェアとオペレーティングシステムをつなぐ橋渡し役です。古かったり、破損している場合は接続問題の原因となることがあります。
- デバイスマネージャー: ラップトップのデバイスマネージャーを開きます(スタートメニューで検索できます)。オーディオ入力/出力デバイスを探します。デバイス名の横に黄色い感嘆符が表示されている場合は、ドライバを更新してみてください。
- ドライバの更新ソフトウェア: すべてのラップトップドライバを自動的に更新する専用ソフトウェアを使用すると、時間を節約し、最適なパフォーマンスを確保できます。
- 手動更新: 直接アプローチを取るために、ヘッドフォンおよびラップトップメーカーのウェブサイトにアクセスし、サポートセクションから最新のドライバをダウンロードしてください。それらをインストールしてラップトップを再起動します。
ハードウェアやドライバが最新であることは重要ですが、ラップトップのオーディオ設定も忘れないでください。
デフォルトのオーディオデバイスの設定
ハードウェアやドライバが正常でも、誤ったオーディオ設定が原因でラップトップがヘッドフォンを認識しない場合があります。
Windowsでの再生デバイスのデフォルト設定
- サウンド設定を開く: タスクバーのスピーカーアイコンを右クリックし、「サウンド設定を開く」を選択します。
- 出力デバイスを選択:「出力」セクションで、ドロップダウンメニューからヘッドフォンを選択します。
- 詳細設定:「デバイスのプロパティ」をクリックし、すべてが正しく設定されていることを確認します。変更を適用します。
Macでのオーディオ設定の調整
- システム環境設定を開く: Appleアイコンをクリックし、「システム環境設定」に移動し、「サウンド」を選択します。
- 出力デバイスを選択:「出力」タブのリストからヘッドフォンを選択します。
- サウンド設定の管理: 出力音量が正しく設定されており、ミュートになっていないことを確認します。
設定の変更がうまくいかない場合、内蔵のトラブルシューティングツールが解決策を提供できることがあります。
内蔵のトラブルシューティングツールの実行
オペレーティングシステムには、自動的に一般的な問題を検出し、修正するツールが装備されています。
Windowsのトラブルシューティングツール
- トラブルシューティングツールを開く:「設定」>「更新とセキュリティ」>「トラブルシューティング」に移動します。
- オーディオのトラブルシューティングを実行:「オーディオの再生」を選択し、画面の指示に従います。
Macのトラブルシューティングツール
- コンソールアプリを使用: Spotlightで「コンソール」と入力し、「system.log」を選択してオーディオエラーを探します。
- PRAM/NVRAMのリセット: これにより、多くのハードウェア関連の問題が解決することがあります。Macを再起動し、起動音が2回聞こえるまでOption + Command + P + Rキーを押し続けます。
時には、ソフトウェアの競合もヘッドフォン接続を妨げることがあります。
ソフトウェア競合の対処
バックグラウンドアプリケーションがオーディオ出力をハイジャックすることがあります。オーディオ出力を使用している可能性がある他のアプリケーション(VOIPサービス、メディアプレーヤーなど)を確認して閉じます。
- タスクマネージャー(Windows)/アクティビティモニター(Mac): これらのツールを使用して実行中のアプリケーションを表示および管理します。
- セーフモード: セーフモードでラップトップを起動し、ソフトウェアの競合が原因かどうか確認します。
- クリーンブート(Windows): クリーンブートにより、最小限のドライバとスタートアッププログラムでWindowsが起動します。これにより、ソフトウェア競合を排除できます。
上記のトラブルシューティング方法をすべて試してもヘッドフォンを接続できない場合は、専門家の助けを求める時かもしれません。

専門家の助けを求める時
上記の解決策をすべて試しても問題が解決しない場合は、専門家の助けを求める時かもしれません。特に内部コンポーネントに関連する持続的なハードウェアの問題は、専門的な技術力を要することが多いです。認定サービスセンターを訪れるか、ラップトップのメーカーの技術サポートに連絡してください。

結論
ヘッドフォンをラップトップに接続することは、体系的なトラブルシューティング手順に従うことで簡単になります。初期のハードウェアチェックから、他のデバイスでヘッドフォンの機能を確認し、Bluetooth、ドライバ設定、ソフトウェア競合を解決し、さらにトラブルシューティングツールを実行するまで、接続問題を解決するための明確な道筋があります。最後の手段として、プロフェッショナルに相談して迅速かつ効果的な解決を求めましょう。
よくある質問
なぜ私のノートパソコンは有線ヘッドフォンを認識しないのですか?
ノートパソコンが有線ヘッドフォンを認識しないのは、ケーブルの不具合、ドライバーの古さ、またはオーディオ設定の誤りが原因かもしれません。物理的な損傷がないか確認し、ドライバーを最新の状態にしてください。
ノートパソコンのオーディオ設定をリセットするにはどうすればよいですか?
Windowsの場合、サウンド設定に行き、トラブルシューティングまたはすべての設定をリセットします。Macの場合、システム環境設定を使用してサウンド設定をリセットします。ノートパソコンを再起動してください。
私のBluetoothヘッドフォンがノートパソコンとペアリングできない場合、どうすればよいですか?
Bluetoothが有効であることを確認し、デバイスを削除して再ペアリングし、Bluetoothドライバーを更新し、他のデバイスからの干渉を最小限に抑えます。近くに置くことも助けになります。