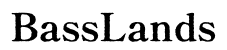はじめに
PCがスピーカーを検出しないという問題を経験することは非常に苛立たしいかもしれません。オーディオがないと、重要な通知やメディアの楽しみを逃す可能性があります。このガイドでは、基本的なトラブルシューティングから高度なレベルまでの様々な手順を掘り下げて、PCがスピーカーを表示しない理由とその効率的な解決方法を明らかにします。

物理接続を確認する
トラブルシューティングの最初のステップは、すべての物理接続が確実であることを確認することです。
- スピーカーがPCに正しく接続されているか確認します。ケーブルが損傷しておらず、正しいオーディオポートにしっかりと接続されていることを確認します。
- USBスピーカーの場合、USB接続が確実であり、異なるポートを試してください。
- Bluetoothスピーカーを使用している場合、それがPCとペアリングされていることを確認します。
物理接続が確実であっても、スピーカーが効果的に機能するためには電源が必要です。デバイスが適切に電源が供給されているか確認しましょう。
スピーカーの電源を確認する
接続が問題なく見える場合でも、スピーカーが電源を受け取っていることを確認します。
- スピーカーがオンになっていることを確認し、電源インジケーターが点灯しているかを確認します。
- バッテリーで駆動するスピーカーの場合、充電されているか確認します。
- 電源アダプターがある場合、それがスピーカーと動作する電源コンセントの両方に確実に接続されていることを確認します。
電源を確認した後、問題が解決しない場合は、システム設定に進んでさらにトラブルシューティングを行います。
システムおよびオーディオ設定を確認する
物理接続と電源が確認できたら、次のステップはシステムおよびオーディオ設定を確認することです。
- 音量制御: システムの音量がミュートされていないか、または低すぎないかを確認します。
- オーディオ出力: オーディオ設定に進み、スピーカーがデフォルトの再生デバイスとして選択されていることを確認します。
- サウンド設定: PCのコントロールパネル>サウンドに進み、スピーカーが表示され有効になっていることを確認します。表示されていない場合、右クリックして「無効なデバイスを表示」を選択し、スピーカーを有効にします。
これらの設定を調整しても問題が解決しない場合、オーディオドライバーを更新することを検討します。
オーディオドライバーを更新する
古いドライバーや破損したドライバーが、PCがスピーカーを認識しない原因となることがあります。オーディオドライバーを更新することで、これらの問題が解決することがよくあります。
- コントロールパネルからデバイスマネージャーを開きます。
- ‘サウンド、ビデオ、およびゲームコントローラ’セクションを展開します。
- オーディオデバイスを右クリックし、「ドライバーの更新」を選択します。
- 「更新されたドライバーソフトウェアを自動的に検索する」を選択し、指示に従います。
ドライバーを更新しても問題が解決しない場合、内蔵のトラブルシューティングツールを使用すると役立つかもしれません。
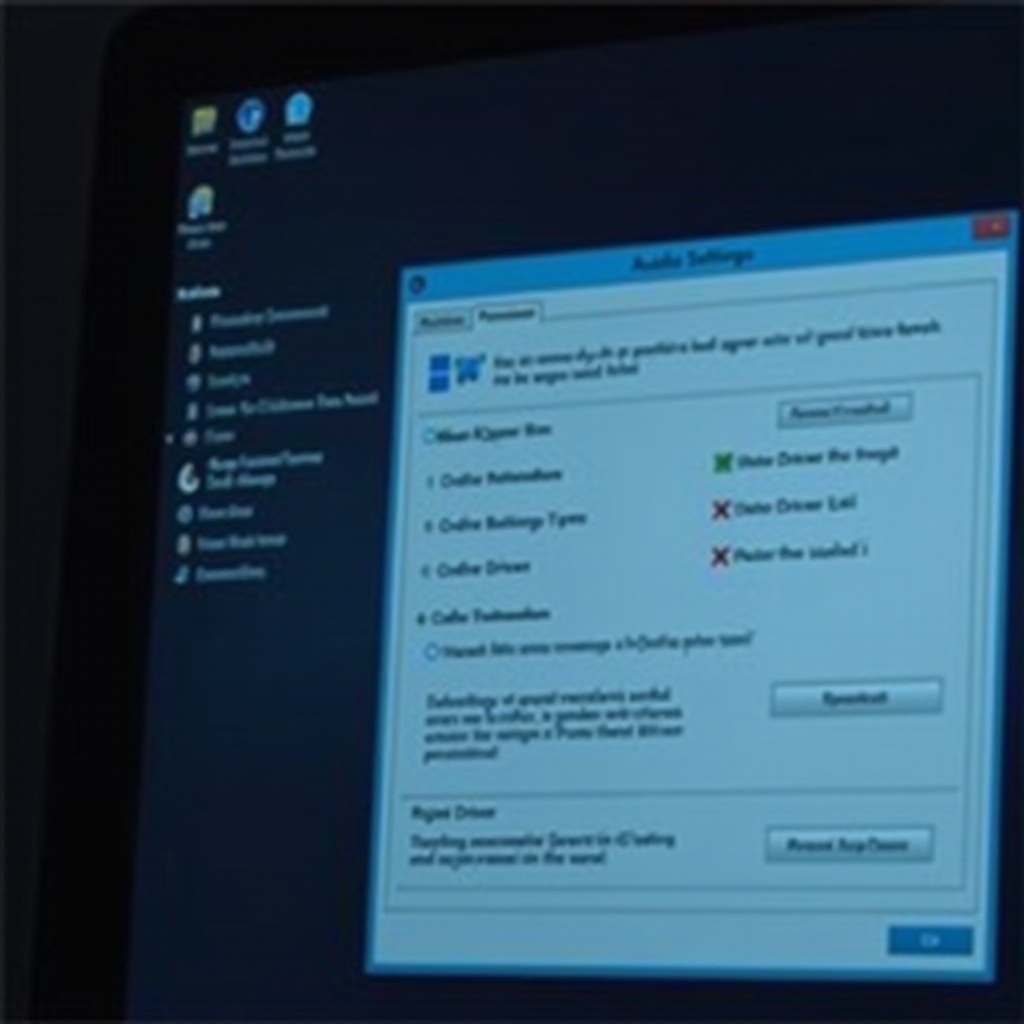
オーディオトラブルシューティングツールを実行する
Windowsには、一般的なオーディオ問題を自動的に検出して修正するための内蔵トラブルシューティングツールがあります。
- 設定>更新とセキュリティ>トラブルシューティングに進みます。
- ‘オーディオの再生’を選択し、トラブルシューティングツールを実行します。
- 画面の指示に従い、問題を検出して解決します。
トラブルシューティングツールは迅速な解決策となることがありますが、それがうまくいかない場合は、より深い対策が必要です。
BIOS設定を確認する
トラブルシューティングツールで解決しない場合、BIOS設定を確認する必要があるかもしれません。
- PCを再起動し、起動時に必要なキー(通常はF2、F10、またはDEL)を押してBIOS/UEFIセットアップに入ります。
- 統合周辺機器または詳細オプションセクションに移動します。
- オンボードオーディオが有効になっていることを確認します。
- 変更を保存してBIOS設定を終了します。
BIOS設定に問題がなければ、より高度なトラブルシューティングに進む時かもしれません。

高度なトラブルシューティング手順
他のすべてが失敗した場合、いくつかの高度な手順が解決策となるかもしれません。
- スピーカーを別のコンピュータに接続して、スピーカー自体に問題があるかどうかを確認します。
- システムの復元を実行し、スピーカーが機能していた時点に戻します。
- 最終手段として、オペレーティングシステムを再インストールすることを検討します。
結論
サウンドの問題に直面することは苛立たしいですが、体系的なトラブルシューティングを行うことで、問題を特定して解決することができるでしょう。簡単なチェックからドライバーの更新やBIOS設定の調査に至るまで、これらの手順がサウンドを取り戻すのに役立つことを願っています。
よくある質問
PCスピーカーが動作しているかどうかはどうやって確認すればよいですか?
PCスピーカーが動作しているかどうかを確認するには、スマートフォンやタブレットなどの別のデバイスに接続してください。別のデバイスで動作する場合、問題はおそらくPCにあります。
突然、PCがスピーカーを検出しなくなった場合はどうすればよいですか?
以下の手順に従ってください:接続を確認する、電源を確認する、オーディオ設定を確認する、ドライバーを更新する、トラブルシューティングを実行する、そしてBIOS設定を確認して問題を診断し、修正します。
スピーカー検出のトラブルシューティングを支援するソフトウェアツールはありますか?
はい、Windowsの内蔵オーディオトラブルシューティングツールのほかに、Driver Boosterのようなソフトウェアツールがあり、これらはドライバー関連の問題を特定して解決するのに役立ちます。