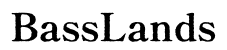บทนำ
ปัญหาการเชื่อมต่อหูฟังกับแล็ปท็อปของคุณสามารถทำให้ทั้งน่าหงุดหงิดและสับสน ไม่ว่าคุณจะใช้หูฟังในการทำงาน, บันเทิง, หรือสื่อสารกับคนอื่นทางออนไลน์ การแก้ไขปัญหาการเชื่อมต่ออย่างรวดเร็วเป็นสิ่งสำคัญ คำแนะนำนี้จะพาคุณสำรวจวิธีแก้ไขต่างๆ เพื่อช่วยให้คุณเชื่อมต่อหูฟังเข้ากับแล็ปท็อปของคุณได้ ไม่ว่าจะเป็นจากฮาร์ดแวร์ถึงการอัพเดทไดรเวอร์ เพื่อให้คุณกลับมาใช้งานเสียงได้โดยไม่มีการหยุดชะงักอย่างรวดเร็ว

การตรวจสอบฮาร์ดแวร์เบื้องต้น
ก่อนที่จะลงลึกในวิธีแก้ไขที่ซับซ้อน เริ่มต้นด้วยการตรวจสอบฮาร์ดแวร์พื้นฐาน ตรวจสอบว่าหูฟังของคุณไม่ได้รับความเสียหาย ตรวจสอบแจ็คหูฟังและตัวเชื่อมต่อ บางครั้งการเชื่อมต่อที่หลวมๆ หรือสิ่งสกปรกภายในพอร์ตสามารถขัดขวางการเชื่อมต่อได้ ให้ทำความสะอาดพอร์ตอย่างเบาๆ ด้วยอากาศอัด
นอกจากนี้ตรวจสอบระดับเสียงในแล็ปท็อปและหูฟังของคุณ ให้แน่ใจว่าไม่ได้ปิดเสียงหรือปรับให้อยู่ในระดับต่ำสุด ตรวจสอบว่าหูฟังไร้สายของคุณได้รับการชาร์จอย่างเต็มที่แล้ว และตรวจสอบสวิตช์การจับคู่ถ้ามี

การตรวจสอบหูฟังกัำบอุปกรณ์อื่นๆ
ถัดไป ตรวจสอบว่าปัญหาอยู่ที่หูฟังหรือแล็ปท็อป เชื่อมหูฟังของคุณกับอุปกรณ์อื่น เช่น สมาร์ทโฟนหรือแล็ปท็อปอื่น ถ้าทำงานได้ปกติ ปัญหาอาจอยู่ที่แล็ปท็อป อย่างไรก็ตาม ถ้าหูฟังไม่ทำงานกับอุปกรณ์อื่น อาจจำเป็นต้องเปลี่ยนหรือซ่อมแซมหูฟัง
ในทางกลับกัน ลองใช้หูฟังคู่กับแล็ปท็อป ถ้าหูฟังนี้ทำงานโดยไม่มีปัญหาแสดงว่าหูฟังเดิมของคุณอาจเป็นปัญหา
เพื่อแก้ไขปัญหาการเชื่อมต่อทั้งหมด ควรพิจารณาปัญหาทั่วไปกับ Bluetooth ถ้าคุณใช้หูฟังไร้สาย

วิธีแก้ไขการเชื่อมต่อ Bluetooth
เมื่อใช้หูฟัง Bluetooth ปัญหาการเชื่อมต่อเป็นเรื่องทั่วไป เริ่มต้นโดยการตรวจสอบว่า Bluetooth เปิดอยู่ในแล็ปท็อปของคุณ นำทางไปยังการตั้งค่า Bluetooth ของแล็ปท็อปและทำให้สามารถค้นพบอุปกรณ์ บางครั้งการเปิดและปิด Bluetooth อาจรีเซ็ทการเชื่อมต่อ
- ลบและค้นหาอุปกรณ์ใหม่: ไปที่การตั้งค่า Bluetooth และลบหูฟังออกจากรายการอุปกรณ์ที่จับคู่ใหม่ หลังจากลบออกแล้ว ให้ตั้งหูฟังเข้าสู่โหมดจับคู่และลองเชื่อมต่อใหม่
- อัพเดทไดรเวอร์ Bluetooth: ไดรเวอร์ที่ล้าสมัยสามารถทำให้เกิดปัญหาการเชื่อม ต่อ เยี่ยมชมเว็บไซต์ของผู้ผลิตแล็ปท็อปและดาวน์โหลดการอัพเดทไดรเวอร์ Bluetooth ล่าสุดสำหรับรุ่นของคุณ
- ตรวจสอบการแทรกแซง: สัญญาณไร้สายจากอุปกรณ์อื่น เช่น เราเตอร์ Wi-Fi หรืออุปกรณ์ Bluetooth อื่น สามารถรบกวน ตรวจสอบให้แน่ใจว่าหูฟังและแล็ปท็อปอยู่ใกล้กันและลองปิดอุปกรณ์ไร้สายอื่นๆ เพื่อลดการแทรกแซง
ถ้า Bluetooth ไม่ใช่ปัญหา ไดรเวอร์ที่ล้าสมัยหรือเสียหายอาจเป็นต้นเหตุ
การตรวจสอบและอัพเดทไดรเวอร์
ไดรเวอร์เป็นสะพานเชื่อมระหว่างฮาร์ดแวร์และระบบปฏิบัติการ ถ้าล้าสมัยหรือเสียหาย อาจเป็นต้นเหตุของปัญหาการเชื่อมต่อได้
- ตัวจัดการอุปกรณ์: เปิดตัวจัดการอุปกรณ์ในแล็ปท็อปของคุณ (คุณสามารถค้นหาได้ในเมนูเริ่ม) ค้นหาอุปกรณ์เอาท์พุตอินพุตเสียงของคุณ ถ้ามีเครื่องหมายอัศเจรีย์สีเหลืองอยู่ข้างชื่ออุปกรณ์ ลองอัพเดทไดรเวอร์
- ซอฟต์แวร์อัพเดทไดรเวอร์: การใช้ซอฟต์แวร์ที่อัพเดทไดรเวอร์บนแล็ปท็อปทั้งหมดอัตโนมัติสามารถช่วยประหยัดเวลาและรับประกันประสิทธิภาพที่ดีที่สุด
- การอัพเดทด้วยตนเอง: สำหรับการเข้าถึงที่รวดเร็ว เยี่ยมชมเว็บไซต์ของผู้ผลิตหูฟังและแล็ปท็อป และค้นหาส่วนการสนับสนุนเพื่อดาวน์โหลดไดรเวอร์ล่าสุด ติดตั้งและรีสตาร์ทแล็ปท็อปของคุณ
การอัพเดทฮาร์ดแวร์และไดรเวอร์เป็นสิ่งสำคัญอย่าลืมการตั้งค่าเสียงบนแล็ปท็อปของคุณ
การกำหนดค่าอุปกรณ์เสียงเริ่มต้น
แม้ว่าฮาร์ดแวร์และไดรเวอร์จะอยู่ในสภาพที่ดี แต่การตั้งค่าเสียงที่ไม่ถูกต้องอาจเป็นสาเหตุที่แล็ปท็อปของคุณไม่รู้จักหูฟังของคุณ
การตั้งค่าอุปกรณ์การเล่นเริ่มต้นใน Windows
- เปิดการตั้งค่าเสียง: คลิกขวาที่ไอคอนลำโพงในแถบงานและเลือก ‘เปิดการตั้งค่าเสียง’
- เลือกอุปกรณ์เอาต์พุต: ใต้ส่วน ‘การส่งออก’ เลือกหูฟังของคุณจากเมนูแบบเลื่อนลง
- ตัวเลือกขั้นสูง: คลิกที่ ‘คุณสมบัติอุปกรณ์’ และตรวจสอบให้แน่ใจว่าทุกอย่างได้รับการตั้งค่าอย่างถูกต้อง บันทึกการเปลี่ยนแปลง
การปรับการตั้งค่าเสียงบน Mac
- เปิดการตั้งค่าระบบ: คลิกที่ไอคอนรูปแอปเปิ้ลและไปที่ ‘การตั้งค่าระบบ’ จากนั้นไปที่ ‘เสียง’
- เลือกอุปกรณ์เอาต์พุต: เลือกหูฟังของคุณจากรายการใต้แท็บ ‘เอาต์พุต’
- การจัดการการตั้งค่าเสียง: ตรวจสอบให้แน่ใจว่าระดับเสียงที่ตั้งค่าไว้อย่างถูกต้องและไม่มีการปิดเสียง
ถ้าการปรับตั้งค่าไม่สามารถแก้ปัญหาได้ ตัวเลือกการแก้ไขปัญหาในตัวเครื่องสามารถเสนอวิธีแก้ไขให้
การเรียกใช้ตัวตรวจสอบปัญหาในตัว
ระบบปฏิบัติการมาพร้อมกับเครื่องมือที่สามารถตรวจจับและแก้ไขปัญหาทั่วไปได้
ตัวตรวจสอบปัญหา Windows
- เปิดตัวตรวจสอบปัญหา: ไปที่ ‘การตั้งค่า’ > ‘การปรับปรุงและความปลอดภัย’ > ‘แก้ไขปัญหา’
- เรียกใช้ตัวตรวจสอบปัญหาเสียง: เลือก ‘การเล่นเสียง’ และทำตามคำแนะนำบนหน้าจอ
ตัวตรวจสอบปัญหา Mac
- ใช้แอป Console: พิมพ์ ‘คอนโซล’ ใน Spotlight เลือก ‘system.log’ และหาข้อผิดพลาดเกี่ยวกับเสียง
- รีเซ็ต PRAM/NVRAM: การกระทำนี้สามารถแก้ไขปัญหาฮาร์ดแวร์หลายประการได้ รีสตาร์ท Mac ของคุณและกดปุ่ม Option + Command + P + R ค้างไว้จนกระทั่งคุณได้ยินเสียงเริ่มต้นสองครั้ง
บางครั้ง ปัญหาจากซอฟต์แวร์ยังสามารถทำให้การเชื่อมต่อหูฟังของคุณถูกขัดจังหวะ
การแก้ไขปัญหาความขัดแย้งของซอฟต์แวร์
แอปพลิเคชั่นที่ทำงานพื้นหลังบางโปรแกรมสามารถควบคุมเอาต์พุตเสียงได้ ตรวจสอบและปิดแอปพลิเคชั่นอื่นๆ ที่อาจใช้เอาต์พุตเสียง (เช่น บริการ VOIP, โปรแกรมเล่นมีเดีย ฯลฯ)
- ตัวจัดการงาน (Windows) / ตัวจัดการกิจกรรม (Mac): ใช้เครื่องมือเหล่านี้ในการดูและจัดการแอปพลิเคชั่นที่กำลังทำงาน
- โหมดปลอดภัย: บูตแล็ปท็อปของคุณในโหมดปลอดภัย เพื่อดูว่าความขัดแย้งของซอฟต์แวร์เป็นสาเหตุหรือไม่
- Clean Boot (Windows): การบรรลุ Windows ด้วยไดรเวอร์และโปรแกรมเริ่มต้นที่น้อยที่สุดสามารถช่วยแก้ไขความขัดแย้งของซอฟต์แวร์ได้
หากคุณได้พยายามทุกวิธีแก้ไขปัญหาข้างต้นแล้วแต่ยังไม่สามารถเชื่อมต่อหูฟังของคุณได้ บางทีคุณอาจต้องขอความช่วยเหลือจากผู้เชี่ยวชาญ
เมื่อไรควรขอความช่วยเหลือจากผู้เชี่ยวชาญ
หากคุณได้พยายามวิธีแก้ไขปัญหาทุกวิธีแล้วแต่ปัญหายังอยู่เป็นไปได้ว่าถึงเวลาต้องขอความช่วยเหลือจากผู้เชี่ยวชาญ ปัญหาเกี่ยวกับฮาร์ดแวร์ที่ยังคงอยู่อาจต้องการความชำนาญเฉพาะทางเยี่ยมชมศูนย์บริการที่ได้รับอนุญาตหรือ ติดต่อฝ่ายสนับสนุนทางเทคนิคของผู้ผลิตแล็ปท็อปของคุณ
สรุป
การเชื่อมหูฟังเข้ากับแล็ปท็อปของคุณสามารถทำได้ง่ายเมื่อคุณทำตามขั้นตอนการแก้ไขปัญหาอย่างเป็นระบบ ตั้งแต่ตรวจสอบฮาร์ดแวร์เบื้องต้นและยืนยันการทำงานของหูฟังกับอุปกรณ์อื่นๆ จนถึงแก้ไขปัญหาเกี่ยวกับ Bluetooth การตั้งค่าไดรเวอร์ การแก้ไขปัญหาความขัดแย้งของซอฟต์แวร์และเรียกใช้ตัวตรวจสอบปัญหา มีเส้นทางชัดเจนในการแก้ปัญหาการเชื่อมต่อ ขอความช่วยเหลือจากผู้เชี่ยวชาญหากทุกวิธีไม่สำเร็จ เพื่อการแก้ไขปัญหาอย่างรวดเร็วและมีประสิทธิภาพ
คำถามที่พบบ่อย
ทำไมแล็ปท็อปของฉันถึงไม่รู้จักหูฟังแบบมีสายของฉัน?
แล็ปท็อปของคุณอาจไม่รู้จักหูฟังแบบมีสายเนื่องจากสายเคเบิลมีปัญหา, ไดร์เวอร์ล้าสมัย หรือการตั้งค่าเสียงไม่ถูกต้อง ตรวจสอบความเสียหายทางกายภาพและตรวจสอบว่าไดรเวอร์ถูกอัปเดต
ฉันจะรีเซ็ตการตั้งค่าเสียงของแล็ปท็อปได้อย่างไร?
บน Windows ให้ไปที่การตั้งค่าเสียงและแก้ไขปัญหาหรือรีเซ็ตการตั้งค่าทั้งหมด บน Mac ให้ใช้ System Preferences เพื่อรีเซ็ตการตั้งค่าเสียง จากนั้นรีสตาร์ทแล็ปท็อปของคุณ
ฉันควรทำอย่างไรถ้าหูฟัง Bluetooth ของฉันไม่สามารถเชื่อมต่อกับแล็ปท็อปได้?
ตรวจสอบว่าเปิดใช้งาน Bluetooth แล้ว, ลบและเชื่อมต่ออุปกรณ์ใหม่, อัปเดตไดรเวอร์ Bluetooth และลดการรบกวนจากอุปกรณ์อื่น ๆ การคงไว้ในสถานที่ใกล้เคียงช่วยได้