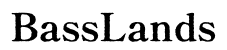บทนำ
การพบปัญหาที่พีซีของคุณไม่ตรวจจับลำโพงของคุณสามารถทำให้คุณรู้สึกหงุดหงิดได้ไม่น้อย หากขาดเสียงคุณอาจพลาดการแจ้งเตือนสำคัญ ความสนุกกับสื่อ และอื่นๆ คู่มือนี้จะชี้นำคุณตั้งแต่ขั้นตอนพื้นฐานจนถึงขั้นตอนการแก้ปัญหาขั้นสูงเพื่อค้นหาว่าทำไมพีซีของคุณถึงไม่แสดงลำโพงของคุณและวิธีการแก้ไขอย่างมีประสิทธิภาพ
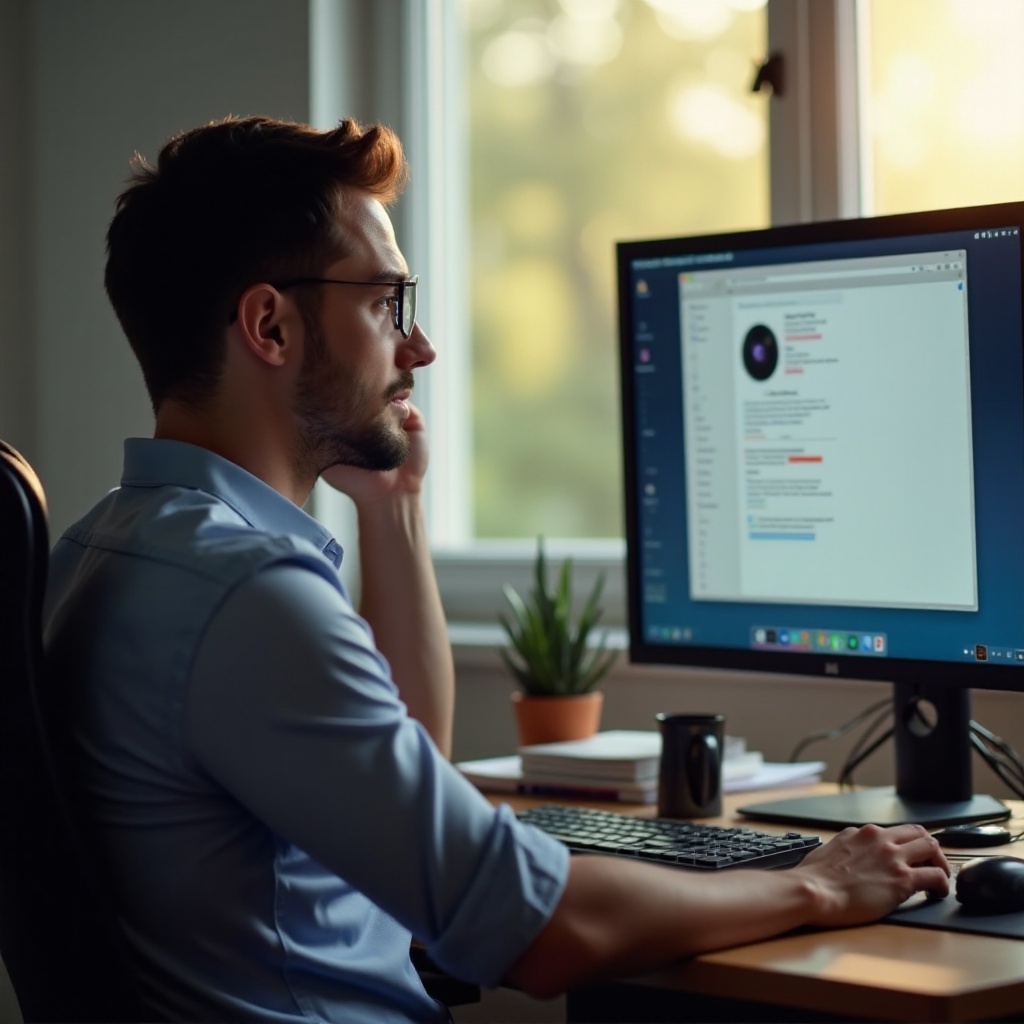
ตรวจสอบการเชื่อมต่อทางกายภาพ
ขั้นตอนแรกในการแก้ไขปัญหาคือการมั่นใจว่าการเชื่อมต่อทางกายภาพทั้งหมดมีความแน่นหนา
- ยืนยันว่าลำโพงของคุณเชื่อมต่อกับพีซีของคุณอย่างถูกต้อง ตรวจสอบว่าสายไม่ชำรุดและเสียบอย่างแน่นหนาในพอร์ตเสียงที่ถูกต้อง
- สำหรับลำโพง USB ให้มั่นใจว่าการเชื่อมต่อ USB แน่นหนาและลองใช้พอร์ตต่างๆ
- หากคุณใช้ลำโพงบลูทูธ ให้ยืนยันว่ามันจับคู่อยู่กับพีซีของคุณ
แม้ว่าการเชื่อมต่อทางกายภาพจะมั่นคงแล้ว ลำโพงของคุณยังคงต้องการพลังงานเพื่อทำงานอย่างมีประสิทธิภาพ มาดูการมั่นใจว่าอุปกรณ์ของคุณได้รับพลังงานอย่างถูกต้อง
ตรวจสอบพลังงานของลำโพง
แม้ว่าการเชื่อมต่อดูเหมือนจะไม่มีปัญหา ให้มั่นใจว่าลำโพงได้รับพลังงาน
- มั่นใจว่าลำโพงของคุณเปิดอยู่และตรวจสอบว่าไฟแสดงสถานะพลังงานส่องสว่าง
- สำหรับลำโพงที่ใช้แบตเตอรี่ ให้ตรวจสอบว่าแบตเตอรี่มีพลังงานเพียงพอ
- หากมีอะแดปเตอร์พลังงาน ให้ยืนยันว่าเสียบอะแดปเตอร์อย่างแน่นหนาทั้งที่ลำโพงและปลั๊กไฟที่ทำงานได้
หลังจากตรวจสอบพลังงานแล้ว หากปัญหายังคงอยู่ ให้ดำเนินการตรวจสอบการตั้งค่าระบบเพื่อแก้ไขปัญหาเพิ่มเติม

ตรวจสอบการตั้งค่าระบบและเสียง
เมื่อการเชื่อมต่อทางกายภาพและพลังงานมั่นใจแล้ว ขั้นตอนต่อไปคือการตรวจสอบการตั้งค่าระบบและเสียง
- การควบคุมระดับเสียง: มั่นใจว่าระดับเสียงของระบบไม่ได้ถูกปิดเสียงหรือตั้งไว้ต่ำเกินไป
- การส่งออกเสียง: ไปที่การตั้งค่าเสียงและยืนยันว่าลำโพงของคุณถูกเลือกเป็นอุปกรณ์เล่นแปลงเสียงเริ่มต้น
- การตั้งค่าเสียง: ไปที่ Control Panel ของพีซีของคุณ > Sound และตรวจสอบว่าลำโพงของคุณแสดงอยู่และเปิดการทำงาน หากไม่, คลิกขวาและเลือก ‘Show Disabled Devices’ จากนั้นเปิดการทำงานของลำโพงของคุณ
หากการปรับเปลี่ยนการตั้งค่าเหล่านี้ไม่แก้ปัญหา การอัปเดตไดรเวอร์เสียงอาจเป็นทางเลือก
อัปเดตไดรเวอร์เสียง
ไดรเวอร์ที่ล้าสมัยหรือเสียหายสามารถทำให้พีซีของคุณไม่รู้จักลำโพงได้ การอัปเดตไดรเวอร์เสียงมักจะแก้ไขปัญหานี้ได้
- เปิด Device Manager จาก Control Panel
- ขยายหมวดหมู่ ‘Sound, video, and game controllers’
- คลิกขวาที่อุปกรณ์เสียงของคุณและเลือก ‘Update driver
- เลือก ‘Search automatically for updated driver software’ และทำตามคำแนะนำ
หากการอัปเดตไดรเวอร์ไม่แก้ปัญหา เครื่องมือการแก้ปัญหาในตัวอาจช่วยได้
เรียกใช้การแก้ไขปัญหาเสียง
Windows มีเครื่องมือการแก้ไขปัญหาที่สามารถตรวจจับและแก้ไขปัญหาเสียงทั่วไปได้โดยอัตโนมัติ
- ไปที่ Settings > Update & Security > Troubleshoot
- เลือก ‘Playing Audio’ และเรียกใช้การแก้ไขปัญหา
- ทำตามคำแนะนำบนหน้าจอเพื่อตรวจจับและแก้ไขปัญหา
การแก้ไขปัญหาอาจรวดเร็ว แต่หากไม่ได้ผล จำเป็นต้องมีมาตรการเพิ่มเติมที่ละเอียดอ่อนกว่า
ตรวจสอบการตั้งค่า BIOS
หากการแก้ปัญหาไม่แก้ปัญหา คุณอาจต้องตรวจสอบการตั้งค่า BIOS ของคุณ
- รีสตาร์ทพีซีของคุณและเข้าสู่การตั้งค่า BIOS/UEFI โดยกดคีย์ที่กำหนดขณะบูต (มักจะเป็น F2, F10, หรือ DEL)
- ไปที่หมวดหมู่ Integrated Peripherals หรือ Advanced options
- มั่นใจว่าเปิดการทำงานเสียงที่ติดตั้งแล้ว
- บันทึกการเปลี่ยนแปลงและออกจากการตั้งค่า BIOS
หากการตั้งค่า BIOS ไม่ใช่ปัญหา อาจถึงเวลาที่ต้องดำเนินการแก้ปัญหาขั้นสูง
ขั้นตอนการแก้ปัญหาขั้นสูง
หากทุกอย่างล้มเหลว บางขั้นตอนขั้นสูงอาจเป็นทางเลือกสุดท้าย
- ลองเชื่อมต่อลำโพงของคุณกับพีซีเครื่องอื่นเพื่อยืนยันว่าปัญหาเกิดจากลำโพงหรือไม่
- ทำการคืนค่าระบบไปยังจุดที่ลำโพงของคุณทำงานได้
- ทางเลือกสุดท้าย คิดทบทวนการติดตั้งระบบปฏิบัติการใหม่

บทสรุป
การพบปัญหาเสียงสามารถน่ารำคาญได้ แต่ด้วยการแก้ไขปัญหาอย่างเป็นระบบ คุณน่าจะสามารถระบุปัญหาและแก้ไขได้ จากการตรวจสอบง่ายๆ ถึงการอัปเดตไดรเวอร์และตรวจสอบการตั้งค่า BIOS เราหวังว่าขั้นตอนเหล่านี้จะช่วยให้คุณได้รับเสียงกลับคืนมา
คำถามที่พบบ่อย
ฉันจะรู้ได้อย่างไรว่าลำโพงคอมพิวเตอร์ของฉันทำงานอยู่หรือไม่?
เพื่อดูว่าลำโพงคอมพิวเตอร์ของคุณทำงานหรือไม่ ให้เชื่อมต่อกับอุปกรณ์อื่นๆ เช่น สมาร์ทโฟน หรือแท็บเล็ต หากมันทำงานกับอุปกรณ์อื่น ปัญหาอาจเกิดขึ้นที่คอมพิวเตอร์ของคุณ
ทำอย่างไรหากคอมพิวเตอร์ของฉันหยุดตรวจจับลำโพงทันที?
ทำตามขั้นตอนที่กล่าวไว้: ตรวจสอบการเชื่อมต่อ, ตรวจสอบพลังงาน, ตรวจสอบการตั้งค่าเสียง, อัปเดตไดรเวอร์, รันตัวแก้ไขปัญหา และตรวจสอบการตั้งค่า BIOS เพื่อวินิจฉัยและแก้ไขปัญหา
มีเครื่องมือซอฟต์แวร์ใดบ้างที่ช่วยแก้ไขปัญหาการตรวจจับลำโพง?
มีค่ะ นอกจากตัวแก้ไขปัญหาเสียงในตัว Windows แล้ว เครื่องมืออย่าง Driver Booster และซอฟต์แวร์ที่คล้ายกันสามารถช่วยตรวจหาและแก้ไขปัญหาเกี่ยวกับไดรเวอร์ได้