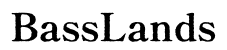Giriş
Acer masaüstü bilgisayarınızda sürekli ses kesintilerinden mi rahatsız oluyorsunuz? Hoparlörlerinizin sürekli kesildiği, sesi geri getirmek için sık sık yeniden başlatma gerektirdiği mi görünüyor? Bu, özellikle önemli bir görev veya sanal toplantı ortasındayken can sıkıcı olabilir. Neyse ki, bu kılavuz sesi sorunlarını gidermek ve düzeltmek için bilmeniz gereken her şeyi kapsar. Yaygın nedenleri anlamaktan temel ve ileri düzeltmeleri uygulamaya kadar bu makale, Acer masaüstü bilgisayarınızın ses işlevselliğini verimli ve etkili bir şekilde geri getirmenize yardımcı olacak.

Acer Masaüstü Bilgisayarlarda Ses Sorunlarının Yaygın Nedenleri
Çözümlere dalmadan önce, Acer masaüstü bilgisayarlarda ses sorunlarının arkasındaki yaygın nedenleri anlamak önemlidir. Bunları anlamak, sorun giderme sürecini hızlandırabilir ve sizi daha hedefli çözümlere yönlendirebilir.
- Driver Sorunları: Güncellenmemiş veya bozuk ses sürücüleri, tutarsız ses performansına yol açabilir.
- Donanım Sorunları: Hatalı kablolar, gevşek bağlantılar veya arızalı ses donanımı ses kesintilerine neden olabilir.
- Yanlış Ayarlar: Bazen yanlış yapılandırılmış sistem ayarları veya ses tercihleri ses sorunlarına yol açabilir.
- Güç Yönetimi Ayarları: Enerji tasarrufu ayarları, enerji tasarrufu yapmak için ses donanımını yanlışlıkla kapatabilir.
- Üçüncü Taraf Yazılım Girişimi: Üçüncü taraf uygulamalarla ses sürücüleri arasındaki çatışmalar ses işlevselliğini bozabilir.
Bu yaygın nedenleri tanımak, sorunu belirlemenize ve uygun düzeltmeyi uygulamanıza yardımcı olabilir.
Temel Sorun Giderme Adımları
Artık yaygın nedenleri bildiğinize göre, bazı temel sorun giderme adımlarını keşfetme zamanı geldi. Genellikle, bu temel kontroller daha karmaşık müdahalelere ihtiyaç duymadan sorunu çözebilir.
Fiziksel Bağlantılar ve Donanımı Kontrol Etme
- Bağlantıları İnceleyin: Tüm kabloların doğru portlara güvenli bir şekilde takıldığından emin olun.
- Ses Jakını İnceleyin: Bazen, ses jakındaki toz veya kalıntılar ses sorunlarına neden olabilir. Dikkatlice temizleyin.
- Hasarı Kontrol Edin: Ses kablolarında veya hoparlörlerde görünen bir hasar olup olmadığını kontrol edin.
Alternatif Hoparlörler veya Kulaklıklarla Test Etme
- Farklı Hoparlörler veya Kulaklıklar Kullanın: Sorunun hoparlörlerinizde mi yoksa masaüstü bilgisayarda mı olduğunu belirlemek için alternatif bir set takın.
- Portları Değiştirin: Sorunu çözmek için (ön veya arka ses jakı) portu değiştirin.
Bu kontrolleri gerçekleştirmek, donanımla ilgili sorunları ortadan kaldırabilir ve sorunun masaüstünde mi yoksa harici ses cihazlarında mı olduğunu belirlemenize yardımcı olabilir.

Ses Sürücülerini Güncelleme ve Yeniden Yükleme
Temel sorun giderme adımları sorununuzu çözmediyse, bakmanız gereken bir sonraki yer masaüstü bilgisayarınızdaki ses sürücüleridir. Sürücüler, işletim sistemi ile ses donanımı arasında iletişimi sağlar.
Ses Sürücülerinizi Nasıl Güncelleyebilirsiniz
- Aygıt Yöneticisi’ni Açın:
Win + Xtuşlarına basın ve ‘Aygıt Yöneticisi’ni seçin. - Ses Girişlerini ve Çıkışlarını Bulun: Ses cihazınızı bulmak için bölümü genişletin.
- Sürücüyü Güncelleyin: Cihaza sağ tıklayın, ‘Sürücüyü Güncelle’yi seçin ve ekrandaki talimatları izleyin.
Ses Sürücülerini Yeniden Yükleme Adımları
- Mevcut Sürücüyü Kaldırın: Ses cihazına sağ tıklayın ve ‘Cihazı Kaldır’ı seçin.
- Bilgisayarınızı Yeniden Başlatın: Bu, Windows’un varsayılan ses sürücüsünü yeniden yüklemesini sağlar.
- En Son Sürücüyü Yükleyin: Acer web sitesinden en son sürücüyü indirip yükleyin.
Sürücüleri güncellemek ve yeniden yüklemek, sesinizin kesilmesine neden olan yazılımla ilgili sorunları ortadan kaldırabilir.
Sistem ve Ses Ayarlarını Ayarlama
Sürücülerin ötesinde, diğer Windows ayarları ses performansınızı etkileyebilir. İşte ses güvenilirliğini artırmak için bu ayarları nasıl değiştireceğiniz.
Windows Ses Ayarları Ayarlamaları
- Ses Ayarlarını Açın:
Ayarlar > Sistem > Sese gidin. - Çıkış Cihazını Seçin: Doğru çıkış cihazının seçildiğinden emin olun.
- Sorun Gidericiyi Çalıştırın: Dahili sorun gidericiyi kullanarak sorunları tespit edin ve düzeltin.
Ses Geliştirmelerini Devre Dışı Bırakma
- Ses İkonuna Sağ Tıklayın: ‘Ses ayarlarını aç’ı seçin.
- Cihaz Özellikleri: ‘Çıkış’ altında ‘Cihaz özellikleri’ne tıklayın.
- Ek Cihaz Özellikleri: ‘Ek cihaz özellikleri’ni seçin ve ‘Geliştirmeler’ sekmesine gidin.
- Tüm Geliştirmeleri Devre Dışı Bırakın: Ses geliştirmelerini devre dışı bırak kutusunu işaretleyin ve değişiklikleri uygulayın.
Güç Yönetimi Ayarları
- Güç Seçeneklerini Açın:
Denetim Masası > Donanım ve Ses > Güç Seçeneklerine gidin. - Plan Ayarlarını Değiştirin: Aktif güç planınızın yanındaki ‘Plan ayarlarını değiştir’ tıklayın.
- Gelişmiş Güç Ayarları: ‘Gelişmiş güç ayarlarını değiştir’ seçin ve sesi etkileyebilecek ayarları arayın.
- Seste Güç Tasarrufunu Devre Dışı Bırakın: Ses donanımının ‘Maksimum performans’a ayarlandığından emin olun.
Bu ayarlamalar, sesin kesilmesine neden olan yanlış yapılandırmaları çözebilir. Bu adımları geçtiyseniz ve ses sorununuz hala devam ediyorsa, daha gelişmiş sorun giderme zamanınız gelmiş olabilir.
Gelişmiş Sorun Giderme Teknikleri
Sorununuz hala devam ediyorsa, daha gelişmiş sorun giderme teknikleri gerekli olabilir.
BIOS Ayarlarını Kontrol Etme
- BIOS’a Erişin: Bilgisayarınızı yeniden başlatın ve başlatma sırasında
F2veyaDeltuşuna basın. - Ses Ayarlarına Git: Dahili sesin etkin olduğundan emin olun.
- Kaydet ve Çık: Değişikliklerinizi kaydedin ve BIOS’tan çıkın.
Sistem Geri Yükleme Kullanma
- Sistem Geri Yükleme’yi Açın: Windows arama çubuğuna ‘Sistem Geri Yükleme’ yazın ve ‘Bir geri yükleme noktası oluştur’u seçin.
- Geri Yükleme Noktasını Seçin: Ses sorunlarınızın başlamasından önceki bir geri yükleme noktasını seçin.
- Sisteminizi Geri Yükleyin: Sistem ayarlarını geri yüklemek için istemleri takip edin.
Bu ileri düzey adımlar, sesinizin etkilenmesine neden olabilecek daha derin yazılım çatışmalarını çözmeye yardımcı olabilir.
Profesyonel Yardım Almak Ne Zaman Gerekir?
Yukarıda belirtilen adımlar başarısız olursa, profesyonel yardıma başvurmanız gerekebilir. Temel sorun giderme yeterli olmadığında bunu bilmek önemlidir.
Donanım Sorunlarının Göstergeleri
- Kalıcı Sorunlar: Yukarıdaki adımları denemenize rağmen sorun devam ederse, donanım arızası olabilir.
- Fiziksel Hasar: Ses bileşenlerinde veya bağlantı noktalarında görünen herhangi bir hasar.
Acer Destek Seçenekleri
- Acer Desteği ile İletişime Geçin: Profesyonel yardım için Acer müşteri hizmetlerine başvurun.
- Garanti Kontrolü: Cihazınızın ücretsiz onarım veya değiştirme konusunda garantisi olup olmadığını doğrulayın.
- Yerel Teknisyenler: Cihazınız garantisi dışındaysa sertifikalı bir teknisyen tarafından kontrol edilmesini düşünün.
Profesyonel yardım almak, karmaşık veya donanımla ilgili sorunların etkili bir şekilde ele alınmasını sağlayabilir.

Sonuç
Acer masaüstü bilgisayarınızdaki ses sorunlarını gidermek zorlayıcı bir deneyim olabilir, ancak doğru adımlarla bu sorunları genellikle kendi başınıza çözebilirsiniz. Fiziksel bağlantıları kontrol etmekten sistem ayarlarını ayarlamaya ve sürücüleri güncellemeye kadar bu kılavuz, cihazınızın ses performansını geri getirmek için kapsamlı çözümler sunar. Her şey başarısız olursa, profesyonel yardım her zaman masaüstünüzün sorunsuz çalışmasını sağlamak için bir seçenektir.
Sıkça Sorulan Sorular
Acer masaüstü bilgisayarım neden ses kaybediyor?
Acer masaüstü bilgisayarınız eski ses sürücüleri, donanım sorunları veya yanlış ses ayarları nedeniyle ses kaybedebilir. Sürücüleri kontrol edin ve güncelleyin, donanımı inceleyin ve sorunu çözmek için sistem ayarlarını ayarlayın.
Acer masaüstü bilgisayarımda ses sürücülerini nasıl güncelleyebilirim?
Ses sürücülerinizi güncellemek için Aygıt Yöneticisi’ni açın, ses aygıtınızı bulun, sağ tıklayın ve ‘Sürücüyü güncelle’ seçeneğini seçin. İşlemi tamamlamak için ekrandaki talimatları takip edin.
Ses sorunları için ne zaman Acer desteğiyle iletişime geçmeliyim?
Sorun giderme işlemine rağmen sürekli ses sorunları yaşıyorsanız, donanım hasarını tespit ederseniz veya cihazınız garanti altındaysa ve profesyonel inceleme gerektiriyorsa Acer desteğiyle iletişime geçin.