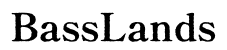Giriş
Kulaklıklarınızı dizüstü bilgisayarınıza bağlarken sorun yaşamak hem sinir bozucu hem de kafa karıştırıcı olabilir. Onlara iş, eğlence veya çevrimiçi iletişim için güveniyorsanız, bağlantı sorunlarını hızla çözmek çok önemlidir. Bu kılavuz, kulaklıklarınızı dizüstü bilgisayarınıza neden bağlayamadığınıza ilişkin çeşitli çözümleri ele alır, donanımdan sürücü güncellemelerine kadar sorunlarınızı çözerek, kesintisiz sesin keyfini hızla çıkarmanızı sağlar.

Ön Kontroller
Karmaşık çözümlere dalmadan önce, bazı temel donanım kontrolleri yaparak başlayın. Kulaklıklarınızın fiziksel olarak hasar görmediğinden emin olun. Kulaklık jakını ve konektörleri kontrol edin. Bazen, bağlantı noktası içinde gevşek bir bağlantı veya birikinti uygun bir bağlantıyı engelleyebilir. Bağlantı noktasını hafifçe basınçlı hava kullanarak temizleyin.
Ayrıca, dizüstü bilgisayarınızdaki ve kulaklıklarınızdaki ses ayarlarını kontrol edin. Sesi kapatmadığınızdan veya en düşük seviyeye ayarladığınızdan emin olun. Kulaklıklarınız kablosuzsa, tam olarak şarj olduklarını ve herhangi bir eşleştirme anahtarının açık olduğundan emin olun.
Kulaklıkları Diğer Cihazlarla Doğrulama
Sonraki adım, sorunun kulaklıklarınızda mı yoksa dizüstü bilgisayarınızda mı olduğunu belirlemektir. Kulaklıklarınızı başka bir cihaza, örneğin bir akıllı telefona veya başka bir dizüstü bilgisayara bağlayın. Eğer düzgün çalışırlarsa, sorun muhtemelen dizüstü bilgisayarınızdadır. Ancak, kulaklıklar diğer cihazlarda da çalışmıyorsa, onları değiştirme veya tamir ettirme ihtiyacınız olabilir.
Aksine, dizüstü bilgisayarınızla başka bir kulaklık çiftini deneyin. Eğer bu kulaklıklar sorunsuz çalışıyorsa, orijinal kulaklıklarınızın arızalı olabileceğini gösterir.
Bağlantı sorunlarını tamamen çözmek için, kablosuz kulaklıklar kullanıyorsanız Bluetooth ile ilgili yaygın sorunları da dikkate almak önemlidir.

Bluetooth Bağlantı Çözümleri
Bluetooth kulaklıkları kullanırken, bağlantı sorunları yaygın olabilir. Önce dizüstü bilgisayarınızda Bluetooth’un etkin olduğundan emin olun. Dizüstü bilgisayarınızdaki Bluetooth ayarlarına gidin ve cihazı keşfedilebilir hale getirin. Bazen, Bluetooth’u kapatıp tekrar açmak bağı yeniden kurabilir.
- Cihazları Kaldır ve Yeniden Keşfet: Bluetooth ayarlarınıza gidin ve kulaklıkları eşleştirilen cihazlar listesinden kaldırın. Onları kaldırdıktan sonra, kulaklıklarınızı eşleştirme moduna getirin ve tekrar bağlanmayı deneyin.
- Bluetooth Sürücülerini Güncelle: Eski sürücüler, bağlantı sorunlarına neden olabilir. Dizüstü bilgisayar üreticisinin web sitesini ziyaret edin ve modeliniz için en son Bluetooth sürücü güncellemelerini indirin.
- Paraziti Kontrol Edin: Wi-Fi yönlendiriciler veya diğer Bluetooth cihazlar gibi diğer cihazlardan gelen kablosuz sinyaller parazite neden olabilir. Kulaklıklarınızın ve dizüstü bilgisayarınızın yakınında olduğundan emin olun ve paraziti azaltmak için diğer kablosuz cihazları kapatmayı deneyin.
Eğer sorun Bluetooth değilse, eski veya bozuk sürücüler olabilir.
Sürücüleri Kontrol Etme ve Güncelleme
Sürücüler, donanımınız ile işletim sisteminizin köprüsüdür. Eğer eski veya bozuklarsa, bağlantı sorunlarının kökeni olabilir.
- Device Manager (Aygıt Yöneticisi): Dizüstü bilgisayarınızda Aygıt Yöneticisi’ni açın (başlat menüsünde arayabilirsiniz). Ses giriş/çıkış cihazlarınızı arayın. Aygıt isminin yanında sarı bir ünlem işareti varsa, sürücüyü güncellemeyi deneyin.
- Sürücü Güncelleme Yazılımı: Dizüstü bilgisayarınızdaki tüm sürücüleri otomatik olarak güncelleyen özel yazılımlar, zaman kazandırabilir ve optimal performans sağlar.
- Manuel Güncelleme: Kendi başınıza yapmak isterseniz, kulaklık ve dizüstü bilgisayar üreticilerinin web sitelerini ziyaret edin ve destek bölümüne giderek en son sürücüleri indirin. Kurun ve dizüstü bilgisayarınızı yeniden başlatın.
Donanım ve sürücülerin güncel olması anahtardır, ancak dizüstü bilgisayarınızın ses ayarlarını da unutmayın.
Varsayılan Ses Cihazını Yapılandırma
Donanım ve sürücüler düzgün olsa bile, yanlış ses ayarları dizüstü bilgisayarınızın kulaklıklarınızı tanımamasının nedeni olabilir.
Windows’da varsayılan oynatma cihazını ayarlama
- Ses Ayarlarını Açın: Görev çubuğundaki hoparlör simgesine sağ tıklayın ve ‘Ses ayarlarını aç’ı seçin.
- Çıkış Cihazını Seçin: ‘Çıkış’ bölümünde, kulaklıklarınızı açılır menüden seçin.
- Gelişmiş Seçenekler: ‘Cihaz özellikleri’ne tıklayın ve her şeyin doğru şekilde yapılandırıldığından emin olun. Değişiklikleri uygulayın.
Mac’te ses ayarlarını ayarlama
- Sistem Tercihlerini Açın: Apple simgesine tıklayın ve ‘Sistem Tercihleri’ne, ardından ‘Ses’e gidin.
- Çıkış Cihazını Seçin: ‘Çıkış’ sekmesi altında kulaklıklarınızı seçin.
- Ses Ayarlarını Yönetin: Çıkış sesinin doğru şekilde ayarlandığından ve sessizin etkin olmadığından emin olun.
Eğer ayarları değiştirmek işe yaramıyorsa, yerleşik sorun gidericiler çözüm sunabilir.
Yerleşik Sorun Gidericileri Çalıştırma
İşletim sistemleri, yaygın sorunları otomatik olarak tespit edip düzeltebilecek araçlara sahiptir.
Windows Sorun Gidericisi
- Sorun Gidericiyi Açın: ‘Ayarlar’ > ‘Güncelleştirme ve Güvenlik’ > ‘Sorun Giderme’ye gidin.
- Ses Sorun Gidericiyi Çalıştırın: ‘Ses Çalma’yı seçin ve ekrandaki talimatları izleyin.
Mac Sorun Gidericisi
- Console Uygulamasını Kullanın: Spotlight’a ‘konsol’ yazın, ‘system.log’ seçin ve ses hatalarını arayın.
- PRAM/NVRAM’ı Sıfırla: Bu, birçok donanım ile ilgili sorunu çözebilir. Mac’inizi yeniden başlatın ve başlangıç sesini iki kez duyuncaya kadar Option + Command + P + R tuşlarını basılı tutun.
Bazen yazılım çakışmaları da kulaklık bağlantınızı bozabilir.
Yazılım Çakışmalarını Giderme
Arka plan uygulamaları bazen ses çıkışını ele geçirebilir. Ses çıkışı kullanan diğer uygulamaları (VOIP hizmetleri, medya oynatıcılar vb.) kontrol edin ve kapatın.
- Görev Yöneticisi (Windows) / Activity Monitor (Mac): Çalışan uygulamaları görüntülemek ve yönetmek için bu araçları kullanın.
- Güvenli Mod: Yazılım çakışmalarının nedeni olup olmadığını görmek için dizüstü bilgisayarınızı güvenli modda başlatın.
- Temiz Başlatma (Windows): Temiz bir başlangıç, Windows’u minimum sürücüler ve başlangıç programları ile başlatır. Bu, yazılım çakışmalarını ortadan kaldırabilir.
Eğer yukarıdaki tüm sorun giderme yöntemlerini denediyseniz ve hala kulaklıklarınızı bağlayamıyorsanız, uzman yardımı almanın zamanı gelmiştir.
Profesyonel Yardım Ne Zaman Alınmalı
Eğer yukarıdaki tüm çözümleri denediyseniz ve sorun devam ediyorsa, profesyonel yardım almanın zamanı gelmiştir. Özellikle iç bileşenlerle bağlantılı olan kalıcı donanım sorunları genellikle derin teknik uzmanlık gerektirir. Bir yetkili servis merkezini ziyaret edin veya dizüstü bilgisayarınızın üreticisinin teknik desteği ile iletişime geçin.

Sonuç
Kulaklıkları dizüstü bilgisayarınıza bağlama, sistematik sorun giderme adımlarını izlediğinizde basit olabilir. Ön kontroller ve kulaklıkların diğer cihazlarla doğrulanmasından, Bluetooth, sürücü yapılandırmaları, yazılım çakışmaları ve hatta sorun gidericileri çalıştırmaya kadar, bağlantı sorunlarını çözmek için açık bir yol vardır. Profesyonellere ulaşın, eğer diğer tüm yöntemler başarısız olursa, hızlı ve etkili bir çözüm için.
Sıkça Sorulan Sorular
Laptop’um neden kablolu kulaklıklarımı tanımıyor?
Laptop’unuz, hatalı bir kablo, eski bir sürücü veya yanlış ses ayarları nedeniyle kablolu kulaklıklarınızı tanımıyor olabilir. Fiziksel hasar olup olmadığını kontrol edin ve sürücünün güncel olduğundan emin olun.
Laptopumun ses ayarlarını nasıl sıfırlayabilirim?
Windows’ta, Ses ayarlarına gidin ve tüm ayarları sorun giderin veya sıfırlayın. Bir Mac’te, ses ayarlarını sıfırlamak için Sistem Tercihleri’ni kullanın. Laptopunuzu yeniden başlatın.
Bluetooth kulaklıklarım laptopumla eşleşmezse ne yapmalıyım?
Bluetooth’un etkin olduğundan emin olun, cihazı çıkarın ve yeniden eşleştirin, Bluetooth sürücülerini güncelleyin ve diğer cihazlardan gelen paraziti en aza indirin. Yakın mesafede tutmak yardımcı olur.