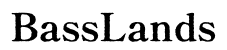Giriş
Bilgisayarınızın hoparlörlerinizi algılamadığı sorunları yaşamak oldukça sinir bozucu olabilir. Ses olmadan önemli bildirimleri, medya keyfini ve daha fazlasını kaçırabilirsiniz. Bu kılavuz, bilgisayarınızın hoparlörlerinizi neden göstermediğini ve bunu verimli bir şekilde nasıl çözeceğinizi ortaya çıkarmak için temel düzeyden ileri düzeye kadar çeşitli adımları derinlemesine ele almaktadır.

Fiziksel Bağlantıları Kontrol Edin
Sorun giderme işlemindeki ilk adım, tüm fiziksel bağlantıların güvenli olduğunu sağlamaktır.
- Hoparlörlerinizin düzgün bir şekilde bilgisayarınıza bağlı olduğunu doğrulayın. Kabloların hasarsız ve doğru ses portuna sıkıca takılı olup olmadığını kontrol edin.
- USB hoparlörler için USB bağlantısının güvenli olduğundan emin olun ve farklı portları deneyin.
- Bluetooth hoparlörler kullanıyorsanız, bilgisayarınızla eşleştirildiğini doğrulayın.
Fiziksel bağlantılar güvenli olsa da, hoparlörlerinizin etkili bir şekilde çalışabilmesi için hala güç kaynağına ihtiyaçları vardır. Şimdi cihazlarınızın düzgün bir şekilde güç aldığından emin olalım.
Hoparlör Gücünü Doğrulayın
Bağlantılar iyi görünse bile, hoparlörlerin güç aldığından emin olun.
- Hoparlörlerinizin açık olduğundan ve güç gösterge ışığının yandığından emin olun.
- Pille çalışan hoparlörler için şarjlarının dolu olduğundan emin olun.
- Bir güç adaptörü varsa, hem hoparlöre hem de çalışan bir prizde güvenli bir şekilde takılı olduğundan emin olun.
Gücü doğruladıktan sonra, sorun devam ederse, sistem ayarlarını kontrol etme zamanı gelmiştir.
Sistem ve Ses Ayarlarını Kontrol Edin
Fiziksel bağlantılar ve güç doğrulandıktan sonra, bir sonraki adım sistem ve ses ayarlarını kontrol etmektir.
- Ses Kontrolü: Sistem sesinin kapalı ya da çok düşük olmadığından emin olun.
- Ses Çıkışı: Ses ayarlarına gidin ve hoparlörlerinizin varsayılan oynatma cihazı olarak seçildiğini doğrulayın.
- Ses Ayarları: Bilgisayarınızın Kontrol Paneli > Ses bölümüne gidin ve hoparlörlerinizin görüntülenip etkinleştirildiğini kontrol edin. Değilse, sağ tıklayın ve ‘Devre Dışı Bırakılmış Cihazları Göster’i seçin, ardından hoparlörlerinizi etkinleştirin.
Bu ayarları değiştirmek sorunu çözmezse, ses sürücülerinizi güncellemeyi düşünme zamanı gelmiş olabilir.
Ses Sürücülerini Güncelleyin
Güncel olmayan veya bozuk sürücüler, bilgisayarınızın hoparlörleri tanımamasına neden olabilir. Ses sürücülerinizi güncellemek genellikle bu sorunu çözer.
- Kontrol Panelinden Aygıt Yöneticisini açın.
- ‘Ses, video ve oyun denetleyicileri’ bölümünü genişletin.
- Ses cihazınıza sağ tıklayın ve ‘Sürücüyü güncelle’yi seçin.
- ‘Güncellenmiş sürücü yazılımını otomatik olarak ara’yı seçin ve talimatları izleyin.
Sürücüleri güncellemek sorunuzu çözmezse, yerleşik sorun giderme araçlarını kullanmak yardımcı olabilir.
Ses Sorun Gidericisini Çalıştırın
Windows, yaygın ses sorunlarını otomatik olarak tespit edip düzeltebilen yerleşik sorun giderme araçlarına sahiptir.
- Ayarlar > Güncelleme ve Güvenlik > Sorun Gider’e gidin.
- ‘Ses Oynatımı’nı seçin ve sorun gidericiyi çalıştırın.
- Herhangi bir sorun tespit etmek ve çözmek için ekrandaki talimatları izleyin.
Sorun giderici hızlı bir düzeltme olabilir, ancak işe yaramazsa daha derinlemesine adımlar gerekli olabilir.
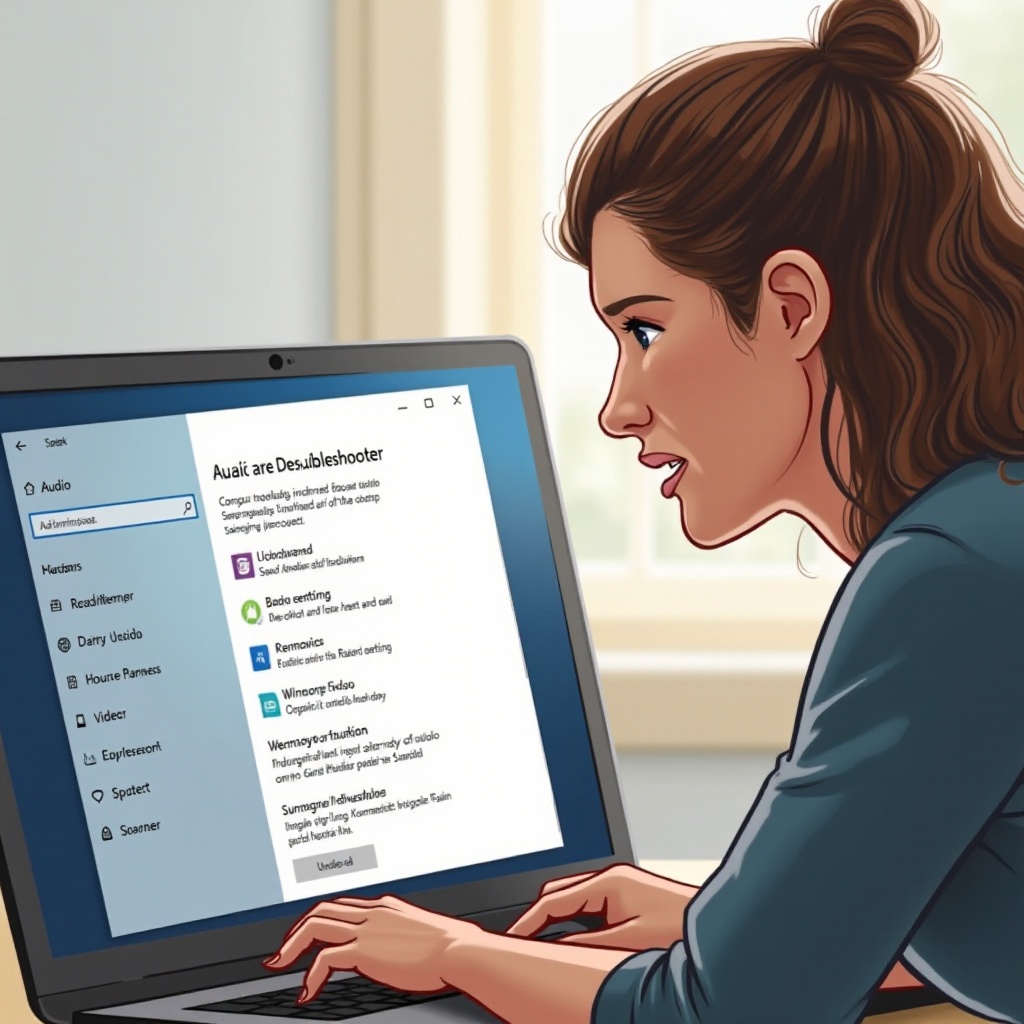
BIOS Ayarlarını Kontrol Edin
Sorun giderici sorunu çözmezse, BIOS ayarlarını kontrol etmeniz gerekebilir.
- Bilgisayarınızı yeniden başlatın ve açılış sırasında gereken tuşa (genellikle F2, F10 veya DEL) basarak BIOS/UEFI kurulumuna girin.
- Entegre Çevre Birimleri veya Gelişmiş seçenekler bölümüne gidin.
- Yerleşik sesin etkin olduğundan emin olun.
- Değişiklikleri kaydedin ve BIOS kurulumundan çıkın.
BIOS ayarları sorun değilse, daha ileri düzeyde sorun giderme adımlarına geçme zamanı gelmiş olabilir.
İleri Düzey Sorun Giderme Adımları
Diğer tüm çözümler başarısız olursa, bazı ileri düzey adımlar sorunu çözebilir.
- Sorunun hoparlörlerde olup olmadığını doğrulamak için hoparlörlerinizi başka bir bilgisayara bağlamayı deneyin.
- Sistem geri yüklemeyi, hoparlörlerinizin çalıştığı bir noktaya geri almak için kullanın.
- Son çare olarak, işletim sistemini yeniden yüklemeyi düşünün.
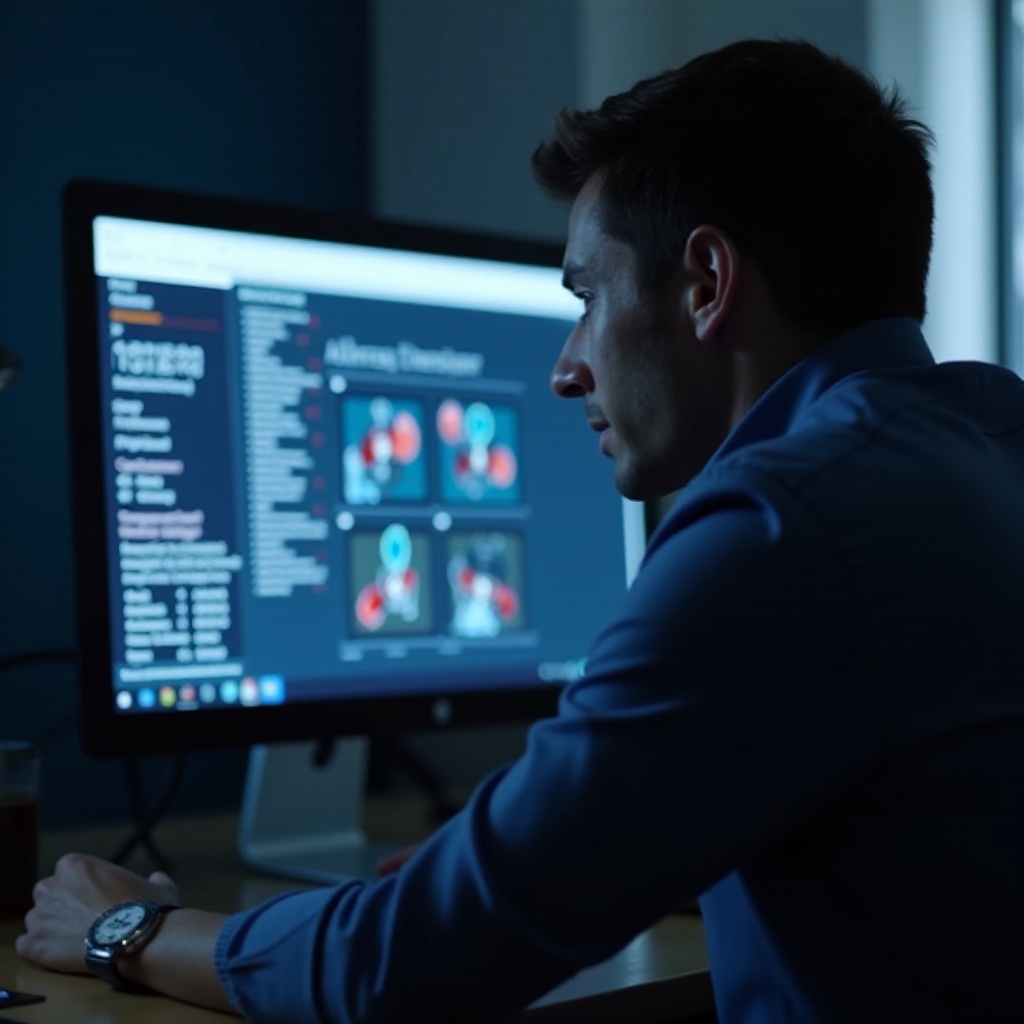
Sonuç
Ses sorunları yaşamak sinir bozucu olabilir, ancak sistematik sorun giderme ile sorunu muhtemelen tanımlayabilir ve çözebilirsiniz. Basit kontrollerden sürücüleri güncellemeye ve BIOS ayarlarını incelemeye kadar, umarız bu adımlar sesinizi geri getirmenize yardımcı olur.
Sıkça Sorulan Sorular
PC hoparlörlerimin çalışıp çalışmadığını nasıl anlarım?
PC hoparlörlerinizin çalışıp çalışmadığını belirlemek için onları bir akıllı telefon veya tablet gibi başka bir cihaza bağlayın. Başka bir cihazda çalışırlarsa, sorun muhtemelen PC’nizdedir.
PC’m hoparlörleri aniden algılamayı durdurursa ne yapmalıyım?
Belirtilen adımları izleyin: bağlantıları kontrol edin, gücü doğrulayın, ses ayarlarını gözden geçirin, sürücüleri güncelleyin, sorun gidericiyi çalıştırın ve sorunu teşhis edip çözmek için BIOS ayarlarını inceleyin.
Hoparlör algılama sorunlarını gidermeye yardımcı olacak herhangi bir yazılım aracı var mı?
Evet, yerleşik Windows Ses Sorun Giderici dışında, Driver Booster gibi araçlar ve benzeri yazılımlar sürücüyle ilgili sorunları belirlemeye ve çözmeye yardımcı olabilir.